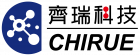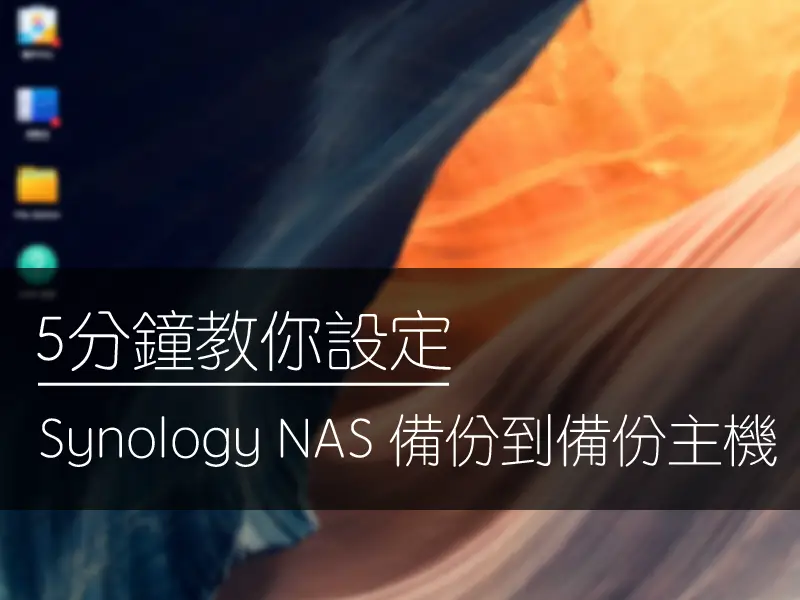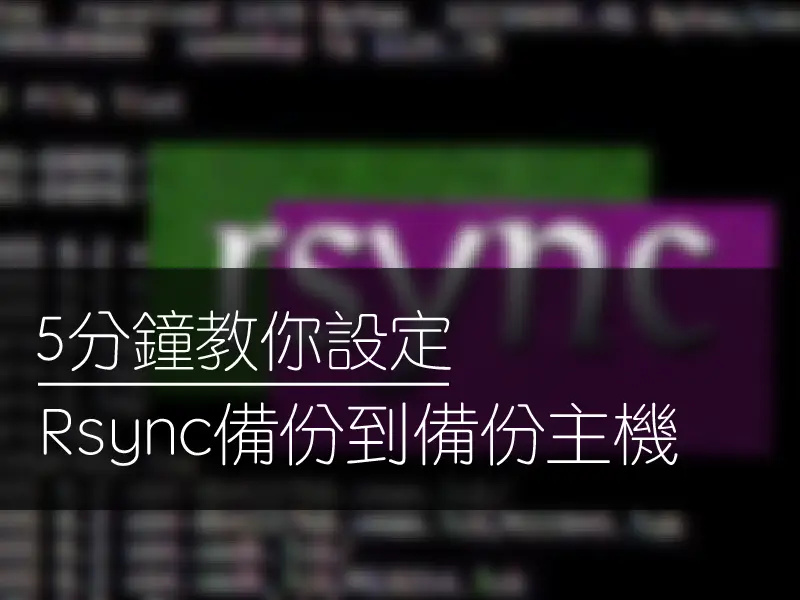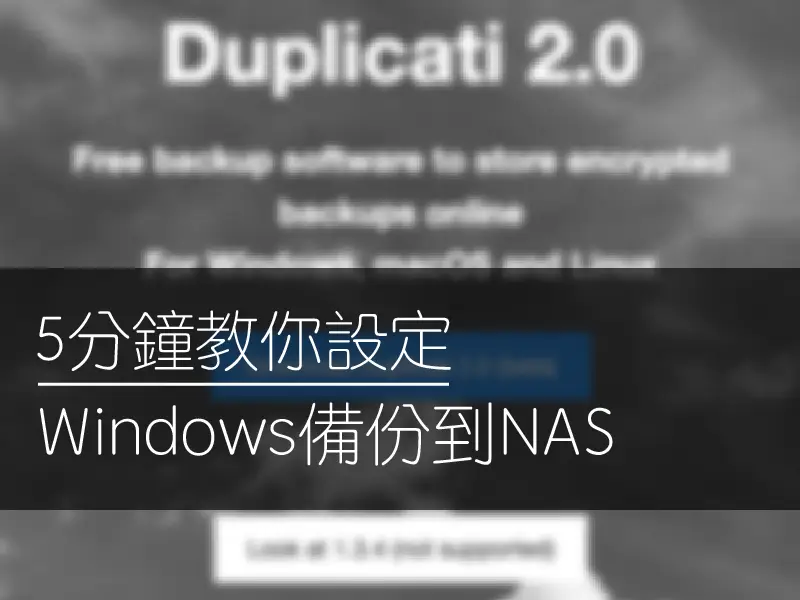網站架設就需要一個主機來儲存資料及運作,但是把網站架設在自己電腦上,要24小時運作就得不關機,而且一旦資料變多,或是需要大量處理資料時,就會受到硬體規格上的限制,必須升級或是擴充空間等。
虛擬主機的使用就可以解決這些問題,建立一台虛擬機器(VM)就像是組一台電腦,在我們運營網站作業,針對我們需要的規格,選擇合適的CPU類型、記憶體大小跟硬碟容量,就可以開始運作。
延伸閱讀👉使用公有雲架設虛擬主機費用比較
使用GCP建立虛擬主機VM
進入GCP的控制台,選取左上角的清單,在清單中找到
Compute Engine > VM執行個體
如果還沒有帳號的話,可以註冊google帳號,之後付費都會綁定一張信用卡來作付款。
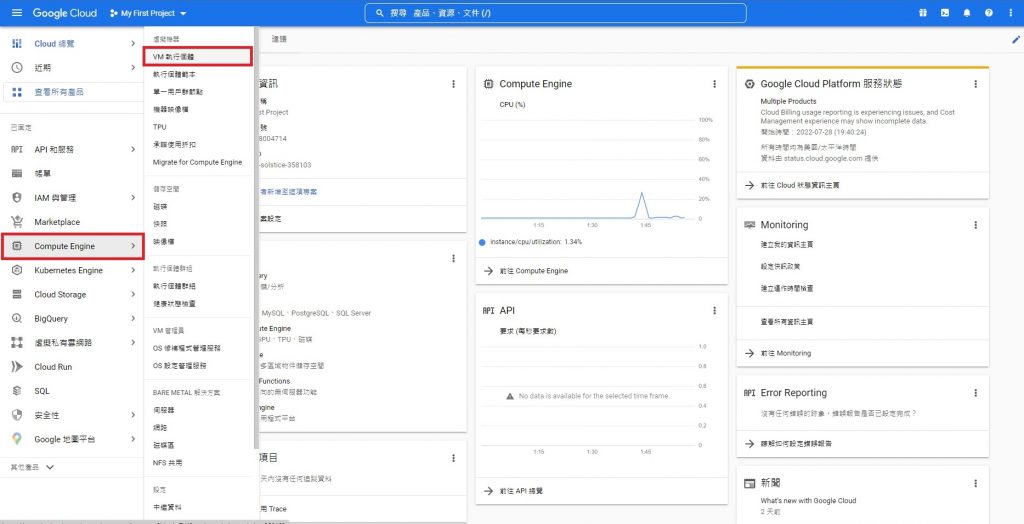
在VM執行個體的頁面選取建立執行個體,開始建立機器環境
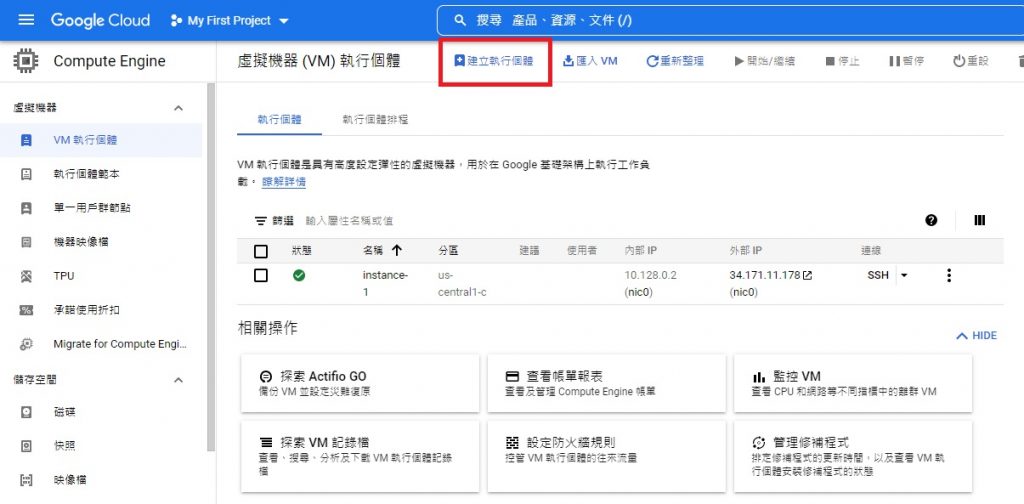
- 設定VM的名稱:這邊可以自行設定
- 選取VM資料中心的區域位置,可以選擇asia-east1(台灣),a,b,c三個都可以擇一選。
使用戶距離資料中心越近傳輸越快,當然用戶群不是在台灣也可以選擇其他區域的資料中心。 - 機器設定:使用預設的2 CPU 4GB,也可以自行選定CPU系列及類型,之後規格不夠用可以再另外選擇。
- 右側根據做出的設定有每個月的預估費用做參考
所以選擇 2 vCPU/4GB RAM/100GB SSD 價格是每月US$34.32美金
延伸閱讀
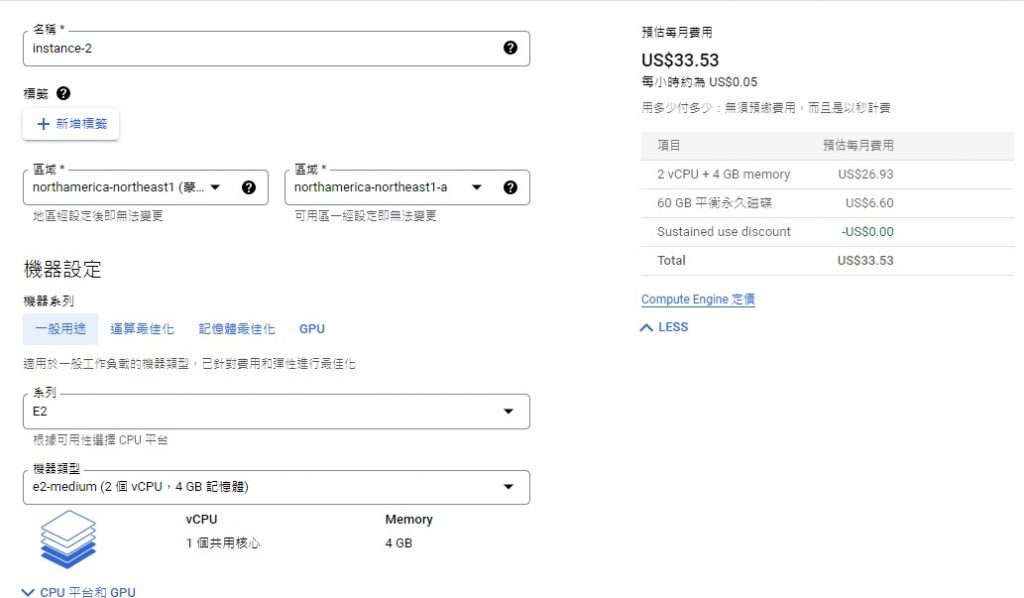
開機磁碟選擇變更,可以選擇要安裝的作業系統與硬碟種類跟硬碟大小
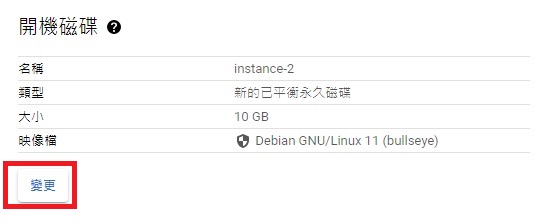
- 作業系統:選擇Ubuntu
因為後續要安裝wordpress環境所以選擇Linux作業系統 - 版本:選擇對應的版本Ubuntu 22.04 LTS
- 開機磁碟類型:SSD永久硬碟
- 大小:100GB (不夠用之後可以再調整)
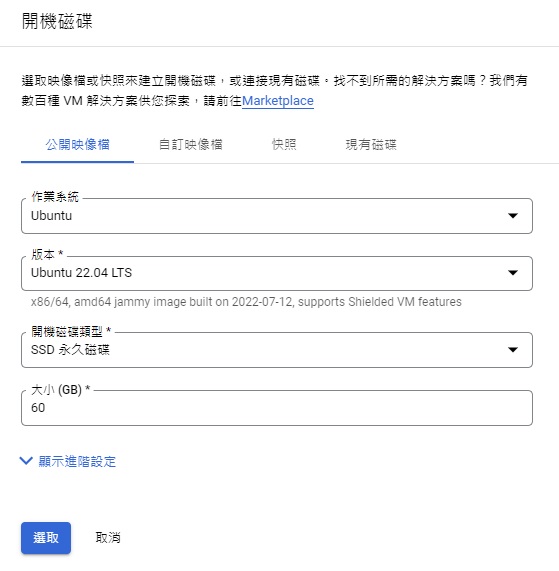
最後是身分與API存取權
- 設定API的存取權限
- 防火牆設定
最後按下建立完成VM建置
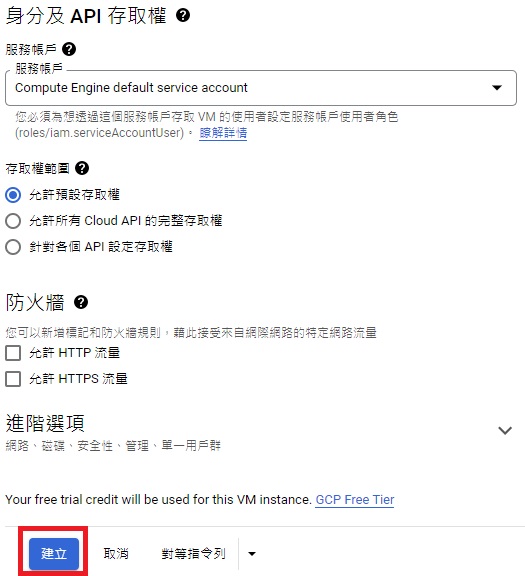
VM建立完成後可以在執行個體看到建立好的VM
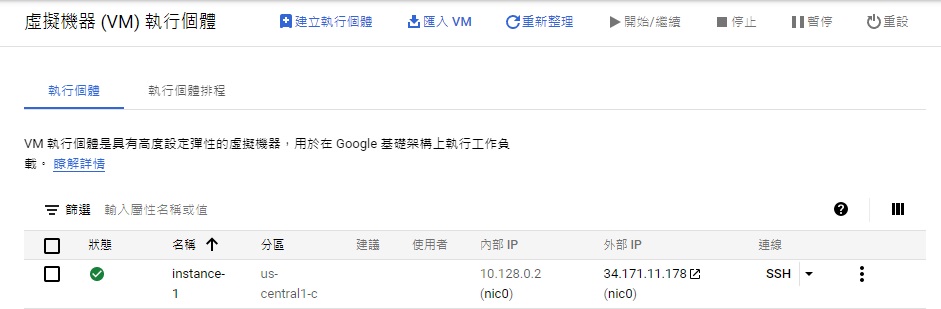
針對機器連線,於SSH選取在瀏覽器開啟
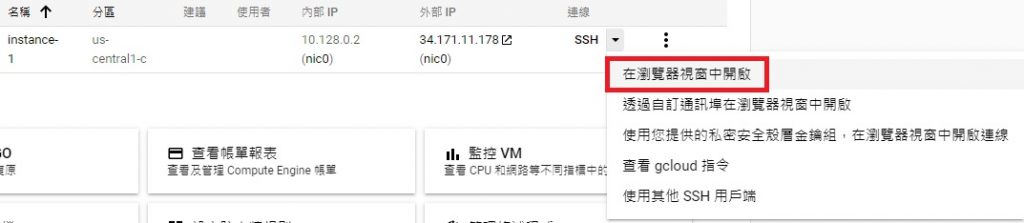
透過瀏覽器就可以進入Console畫面了
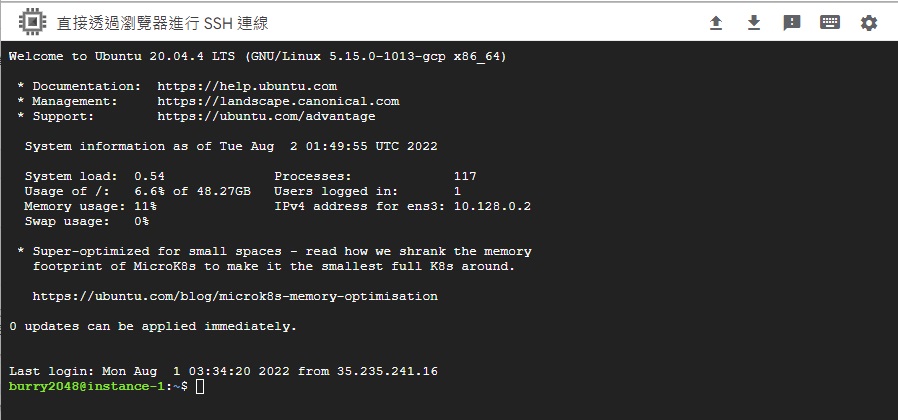
使用遠端SSH連線至GCP的設定
以Xshell7為例,進入使用者金鑰管理
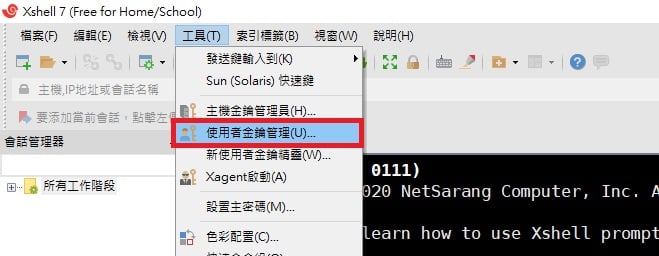
產生金鑰
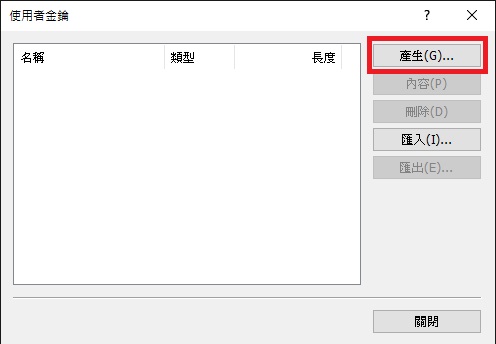
點選下一步,產生金鑰
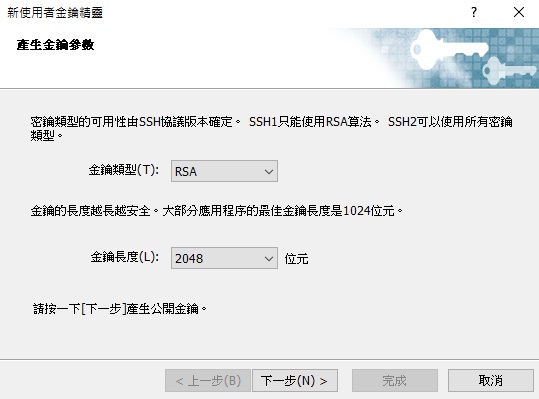
繼續按下一步
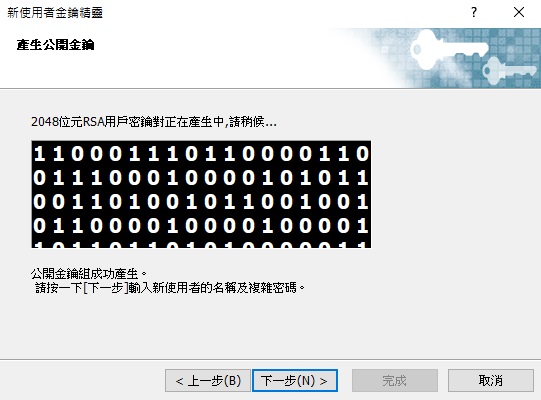
設定金鑰的複雜密碼,之後使用SSH遠端登入時會用到,接著下一步產生公鑰
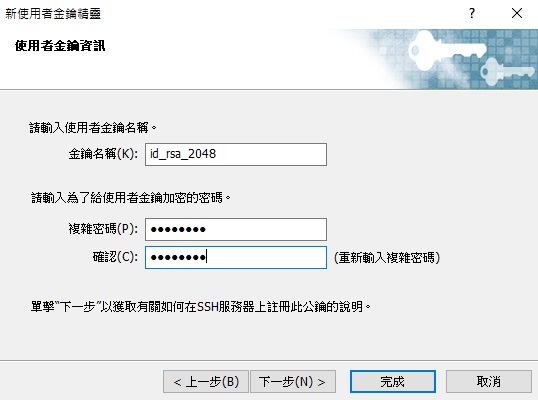
將產生好的公鑰全部複製後,按完成
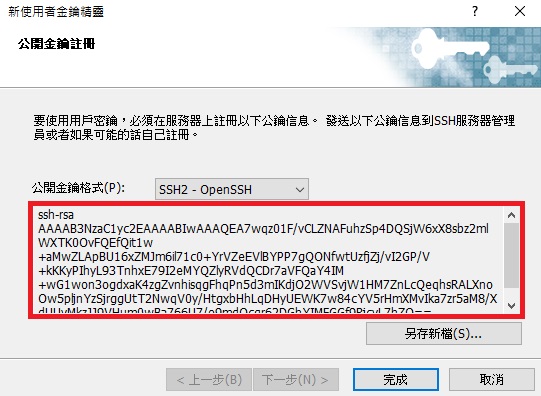
回到GCP,在Computer Engine左側清單中找到中繼資料
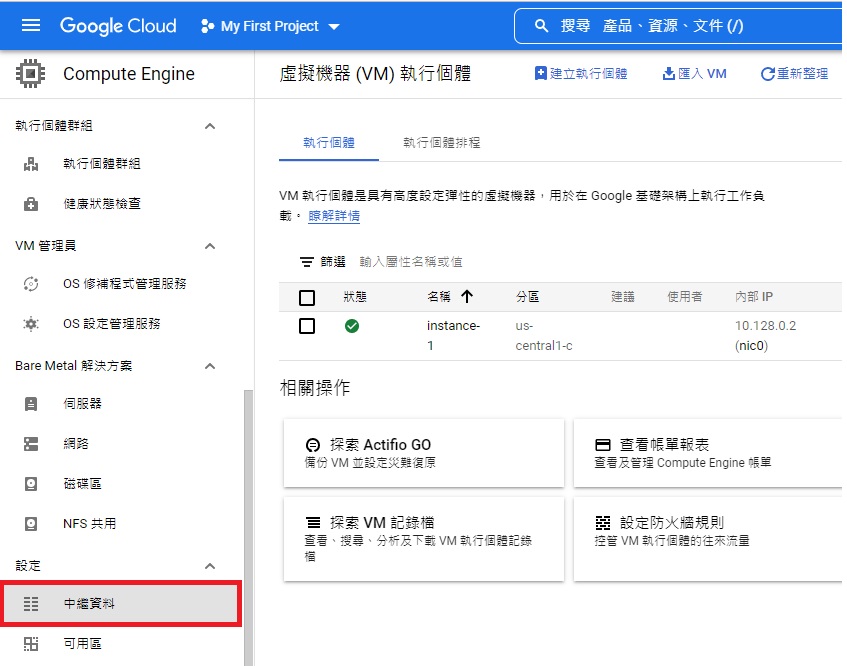
在中繼資料選取安全殼層金鑰並新增項目
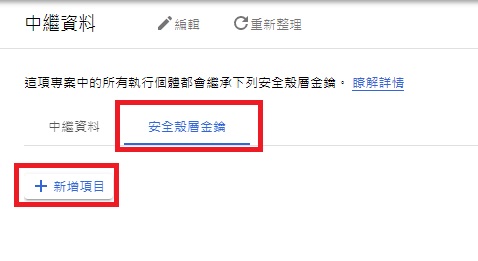
將剛才在Xshell中複製的公開金鑰全部貼到安全殼層金鑰上,將最後==後面反白的改為想要登入的使用者名稱,接著儲存
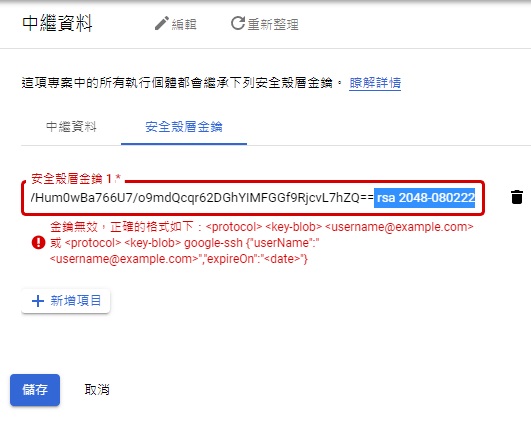
完成後中繼資料就會出現使用者名稱
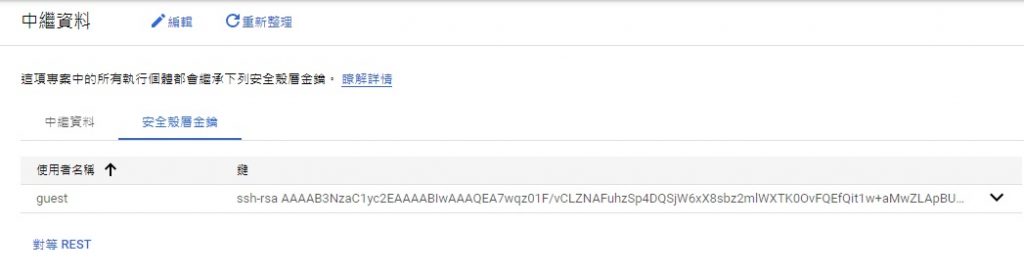
接著使用GCP提供的外部IP做SSH連線

選擇接受一次主機金鑰
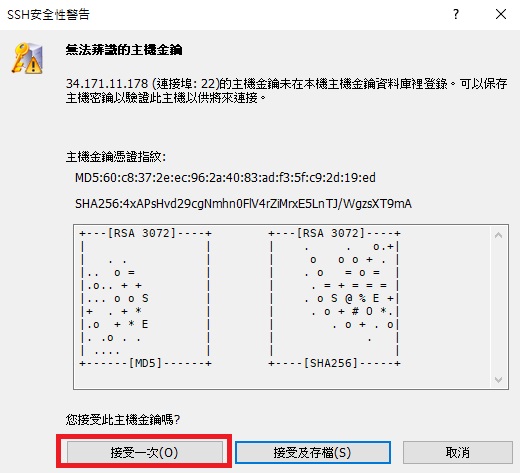
輸入剛才在GCP中繼資料建立的使用者名稱
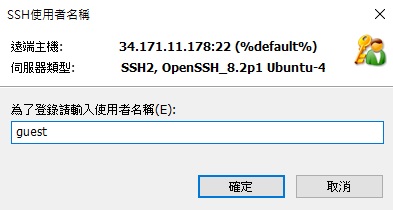
輸入在Xshell建立金鑰時的複雜密碼
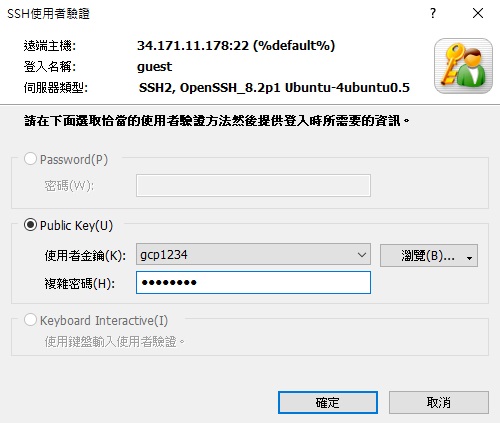
順利進入VM的Console畫面
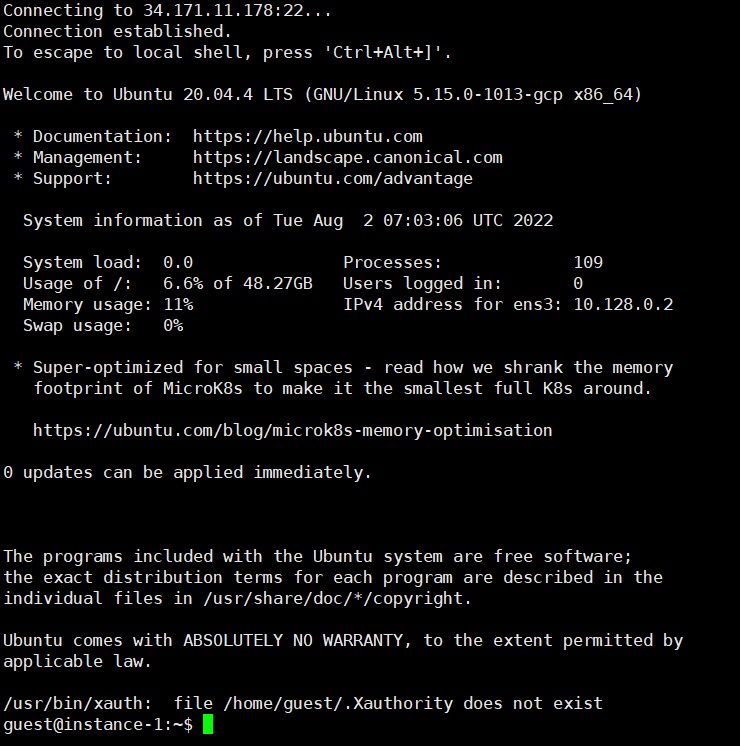
【延伸閱讀】從零到有架設網站全攻略
•使用虛擬主機架設網站,如何用公有雲開虛擬主機
•【待續】利用亞馬遜AWS來開虛擬主機來架設網站