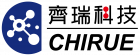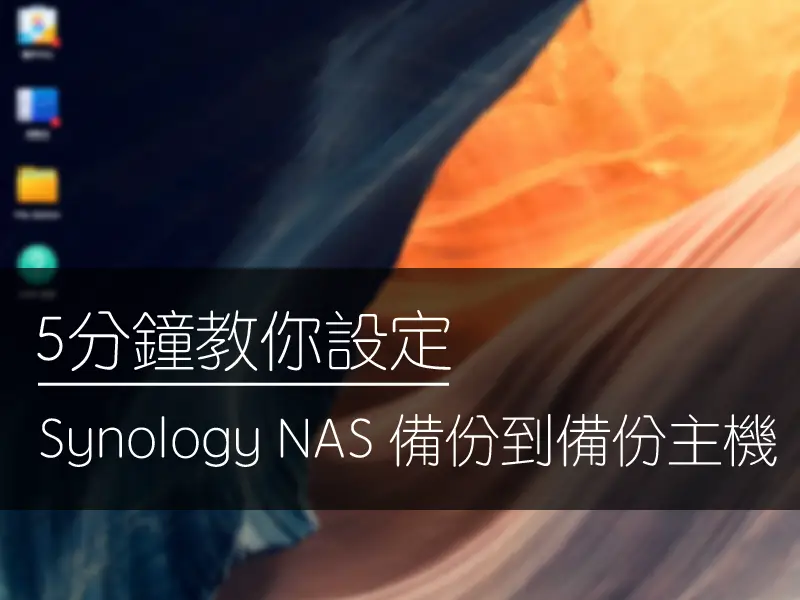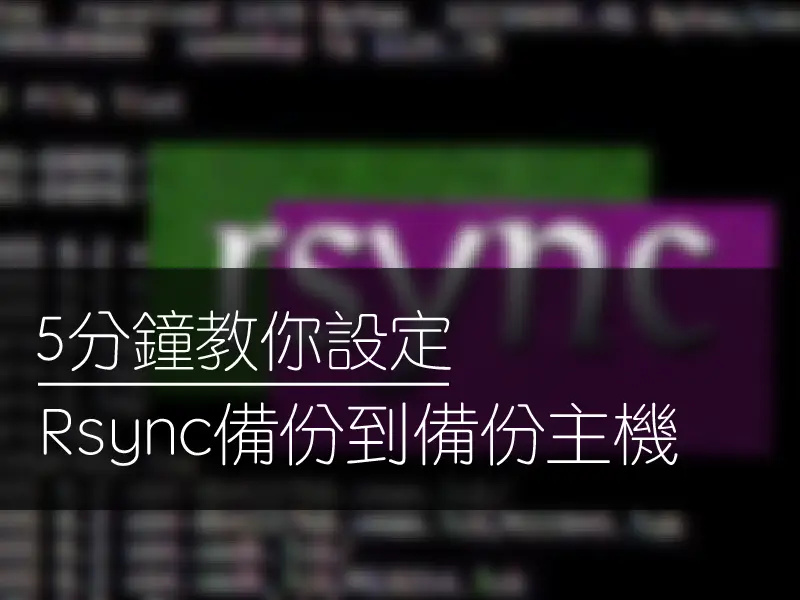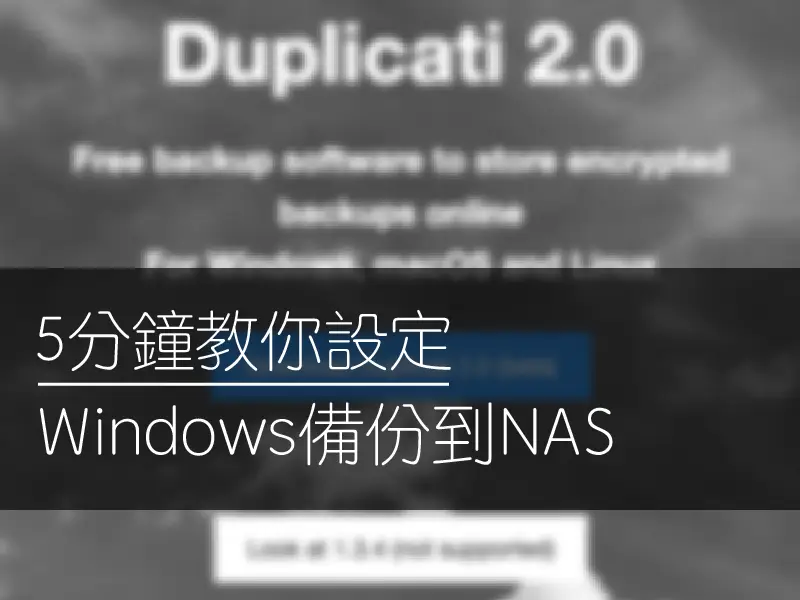微軟 Azure 虛擬主機架設前,先介紹一下Azure,Azure是微軟的雲端服務,提供的IaaS、PaaS、SaaS服務,包含常聽到的Outlook、OneDrive就是屬於裡面Web App的範疇,今天帶大家來操作Azure的介面來開設虛擬主機,如果沒有帳號的,申請一組微軟的帳號後就可以登入Azure使用微軟的雲端服務了。
如果你的需求是開一台Wordpress虛擬主機的話,Azure的操作上是可以直接進行的,可以參考文章。
延伸閱讀👉五分鐘利用微軟 Azure 開 WordPress 虛擬主機來做形象網站
延伸閱讀👉使用公有雲架設虛擬主機費用比較
文章大綱
Toggle使用Azure建立虛擬主機VM
進入Azure的入口網站,選取左上角的三條線開啟清單,在清單中找到虛擬機器,或是在首頁上方的服務找到虛擬機器。
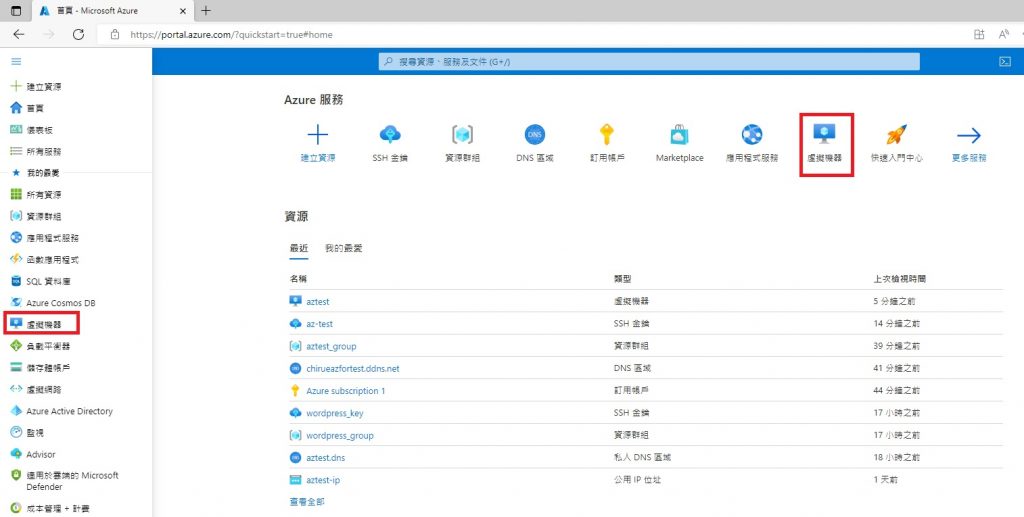
在虛擬機器的頁面選取建立,會出現4個選項,選取Azure虛擬機器,開始建立VM環境
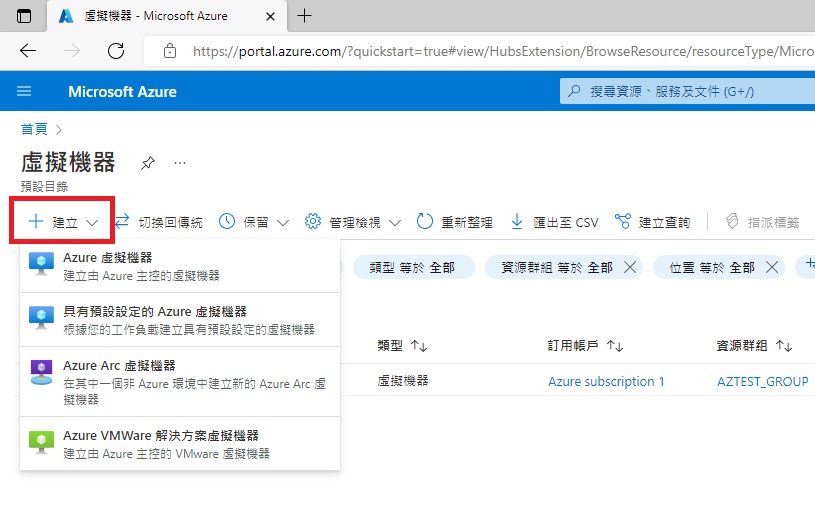
▼ 根據上方的標題,建立Azure虛擬機器有7個步驟
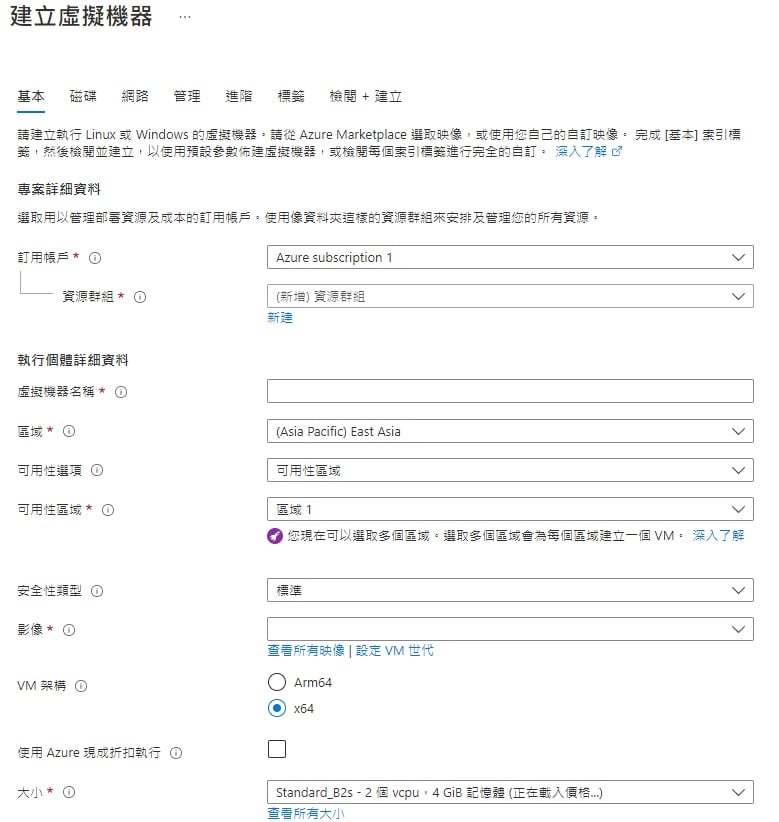
1. 基本
- 訂用帳戶:選取訂用帳戶
- 資源群組:所有的資源都要掛在一個資源群組下,這裡也可以建立新的資源群組
- 虛擬機器名稱:
- 區域:選取機器放置位址
- 影像:選取作業系統以及版本
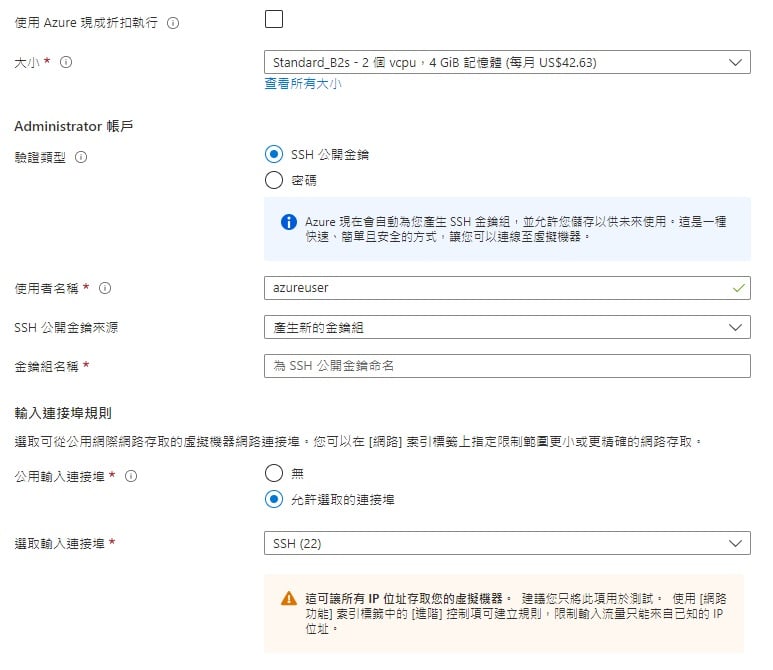
2. 磁碟
根據需求選擇磁碟類型以及建立新磁碟給OS用
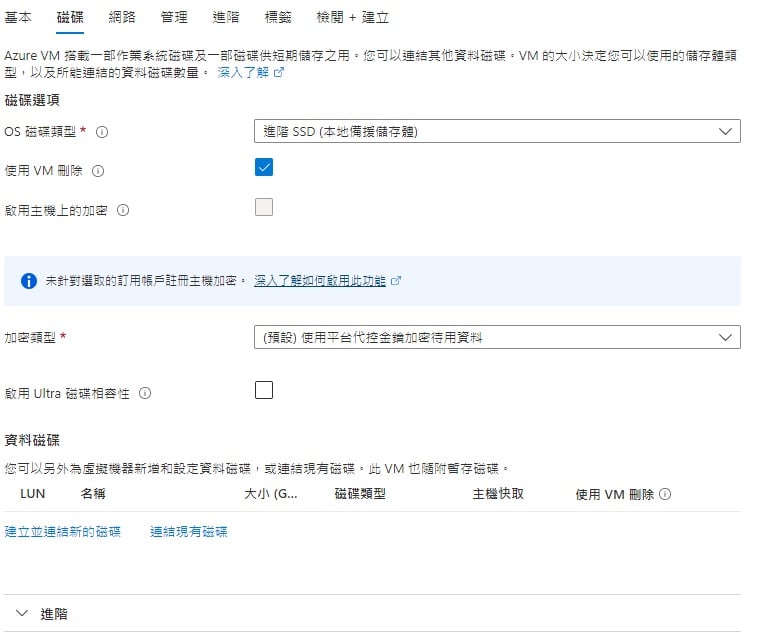
可以選取新磁碟的容量
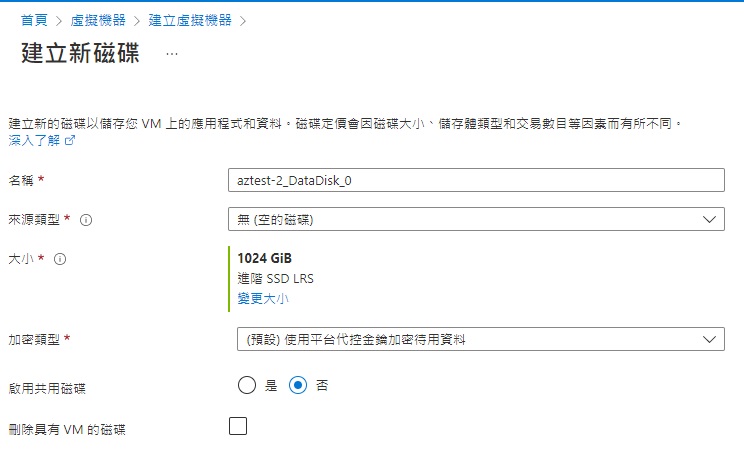
3. 網路
設定基本上都是使用預設,輸入連接埠可根據需求設定
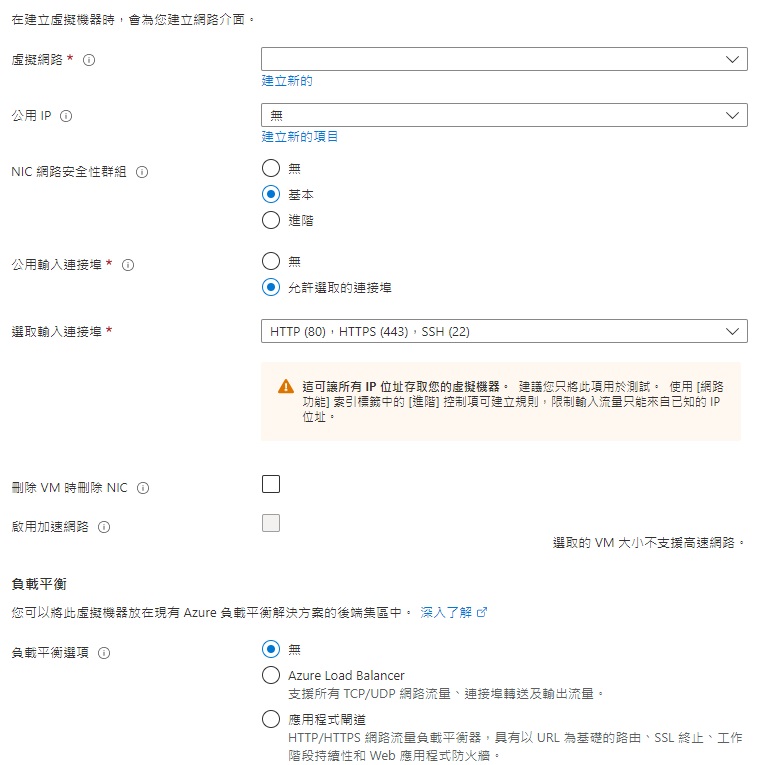
4. 管理:使用預設,可跳過
5. 進階:使用預設,可跳過
6. 標籤:使用預設,可跳過
7. 檢閱+建立
設定完成後點選下方建立
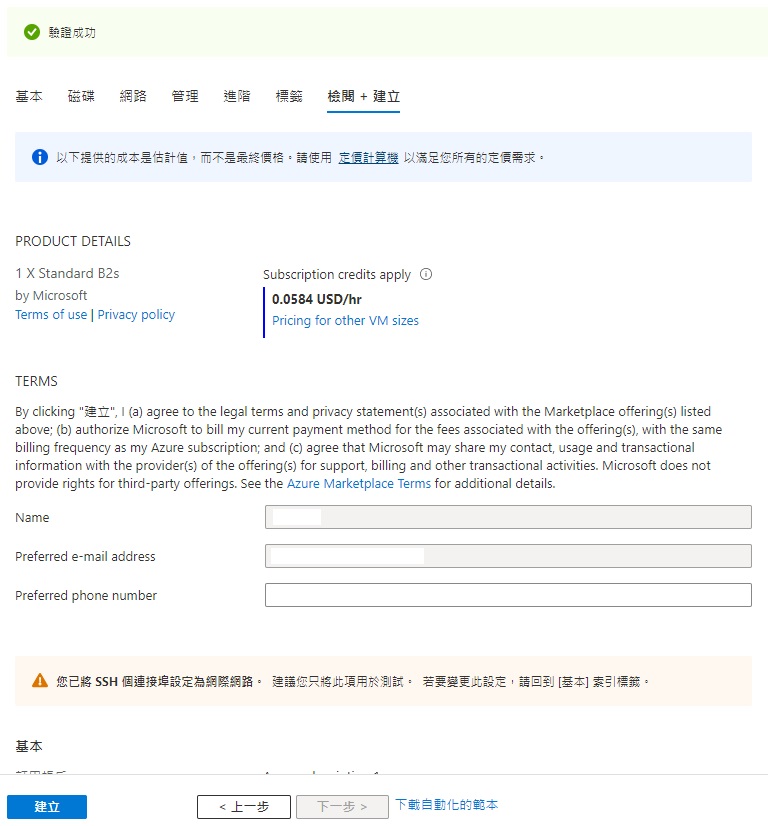
建立的過程會產生新的金鑰,下載後保存好
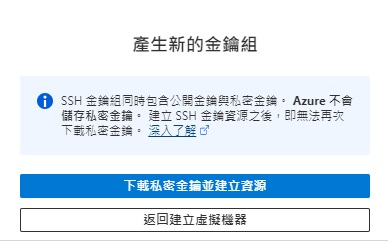
建立好之後選取虛擬機器會出現基本的資訊
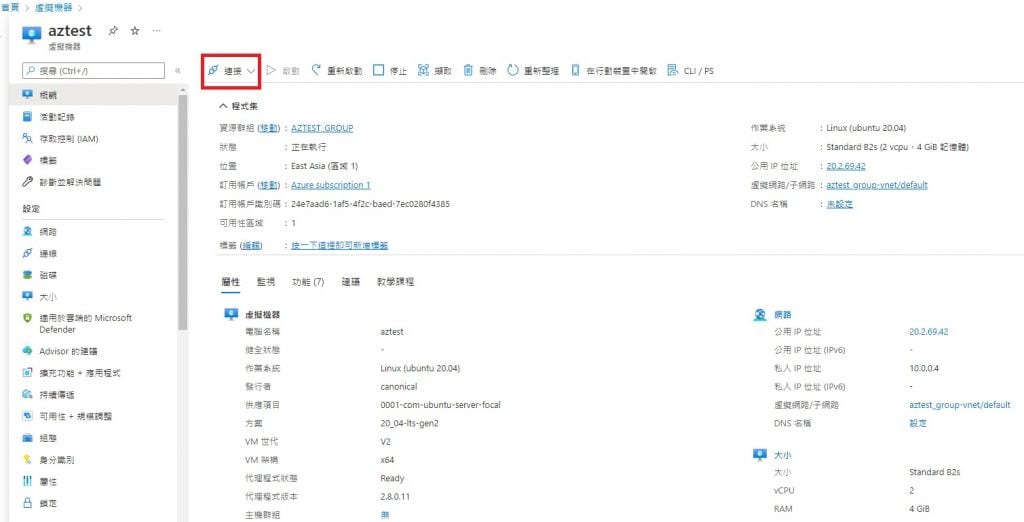
透過瀏覽器連線至主機
選取連接,有三種方式可以連線至虛擬主機
- SSH:遠端SSH連線至虛擬主機
- RDP:遠端桌面連線
- Bastion :Azure Bastion 可直接從Azure入口網站開啟新視窗,以SSH或RDP連線方式連至虛擬主機
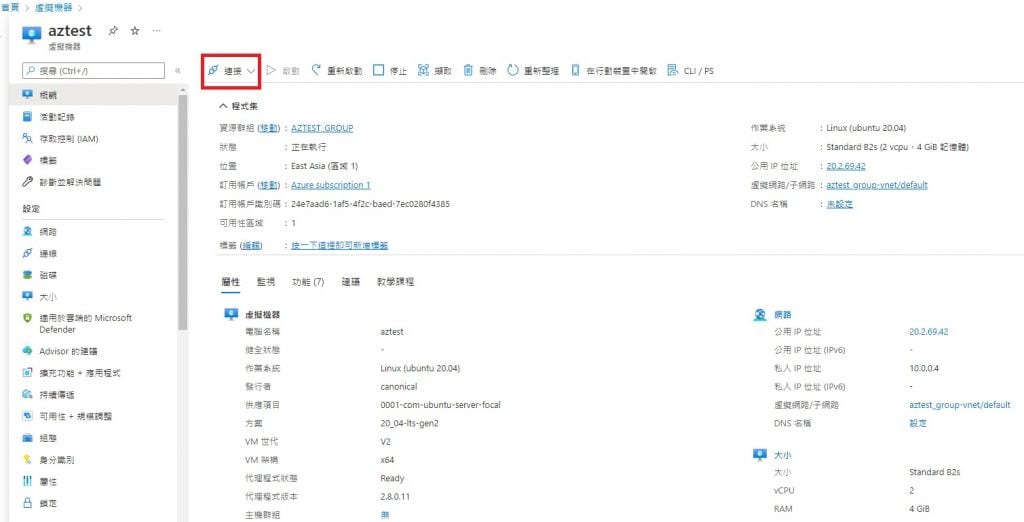
要使用瀏覽器SSH連線,選取連接->Bastion
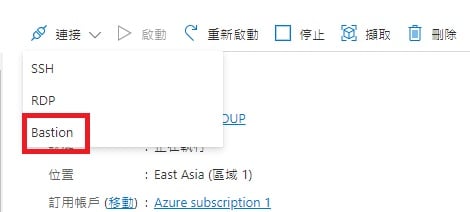
建立一個新的Bastion後會出現連線畫面,輸入剛才建立虛擬機器時設定的帳號密碼,按連線即可
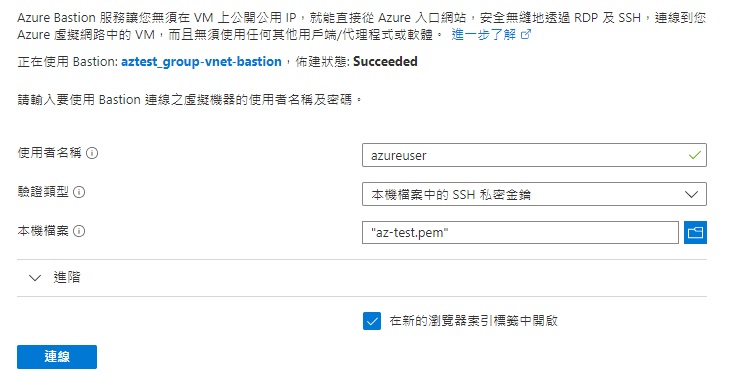
這樣就可以透過瀏覽器就可以進入Console畫面了
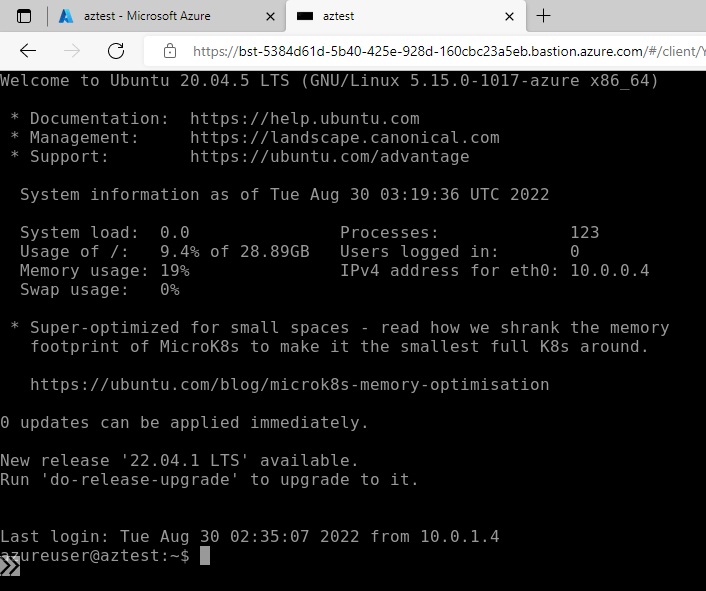
使用遠端SSH連線至Azure的設定
以Xshell7為例,進入使用者金鑰管理
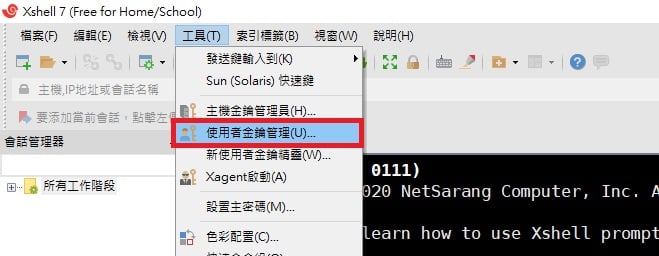
匯入金鑰,將剛才建立虛擬機器時產生的金鑰匯入。
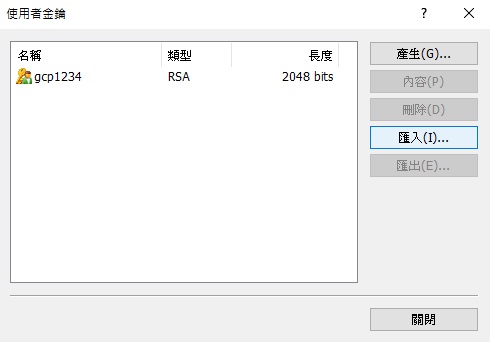
接著使用Azure提供的外部IP做SSH連線

選擇接受一次主機金鑰
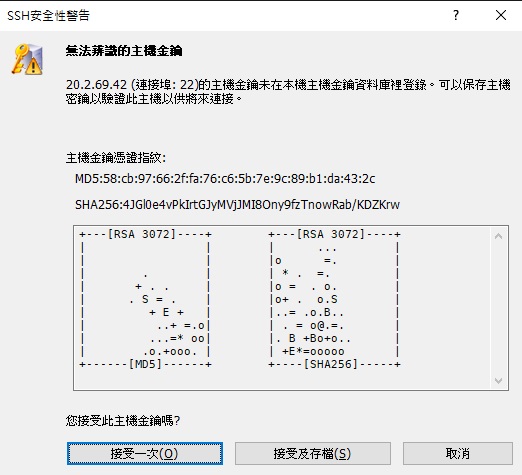
輸入剛才在Azure中建立的使用者名稱
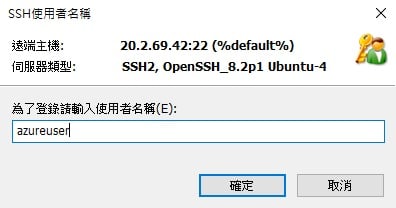
選取剛剛匯入的Azure金鑰,複雜密碼我們沒有設定所以不需輸入,直接按確定。
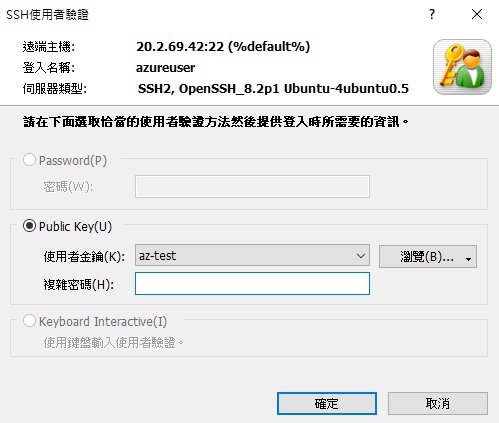
最後順利進入剛才開啟的虛擬機器Console畫面。
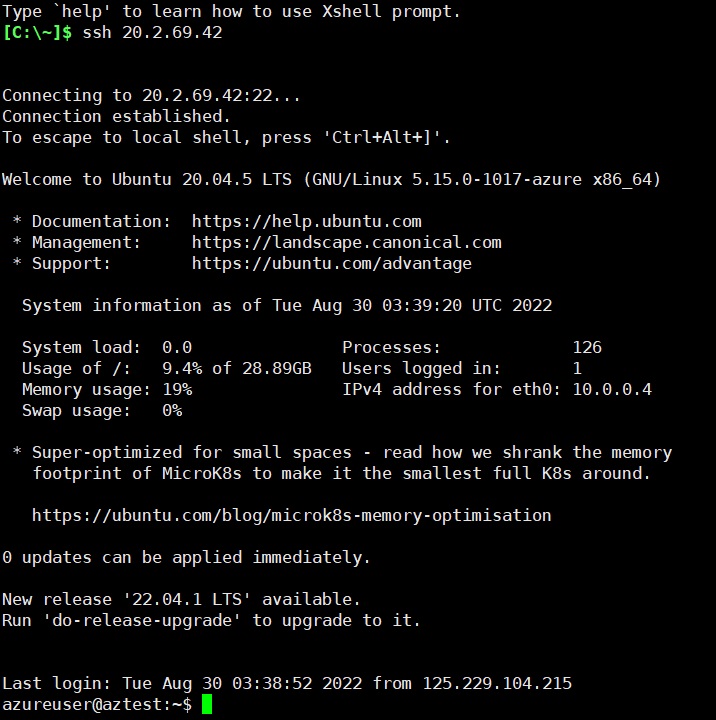
【延伸閱讀】從零到有架設網站全攻略
•使用虛擬主機架設網站,如何用公有雲開虛擬主機
•【待續】利用亞馬遜AWS來開虛擬主機來架設網站