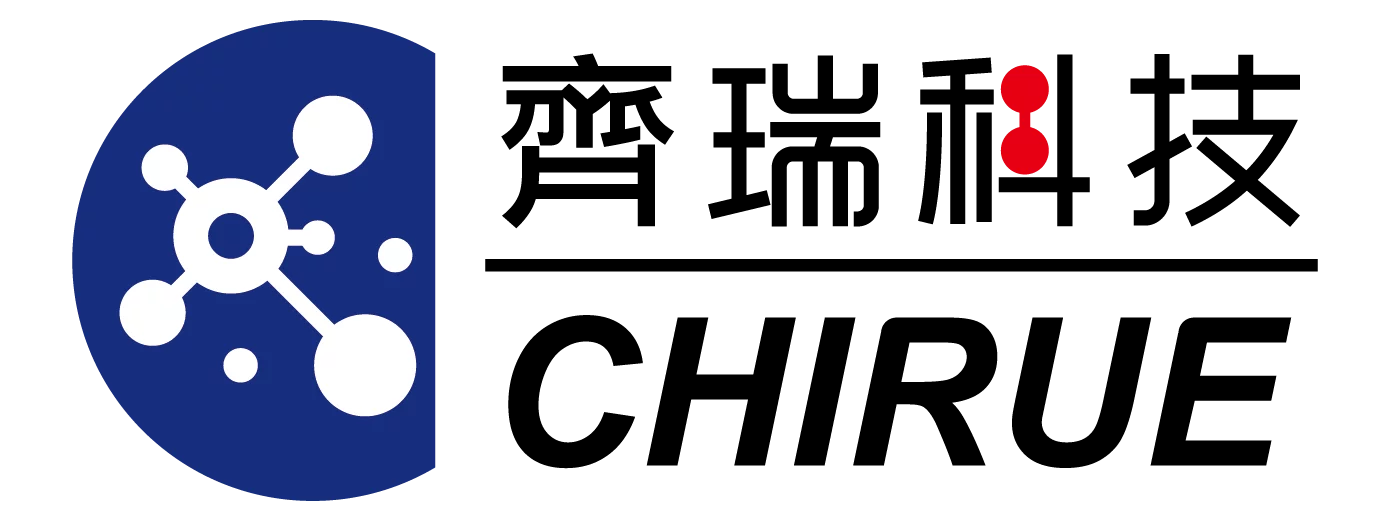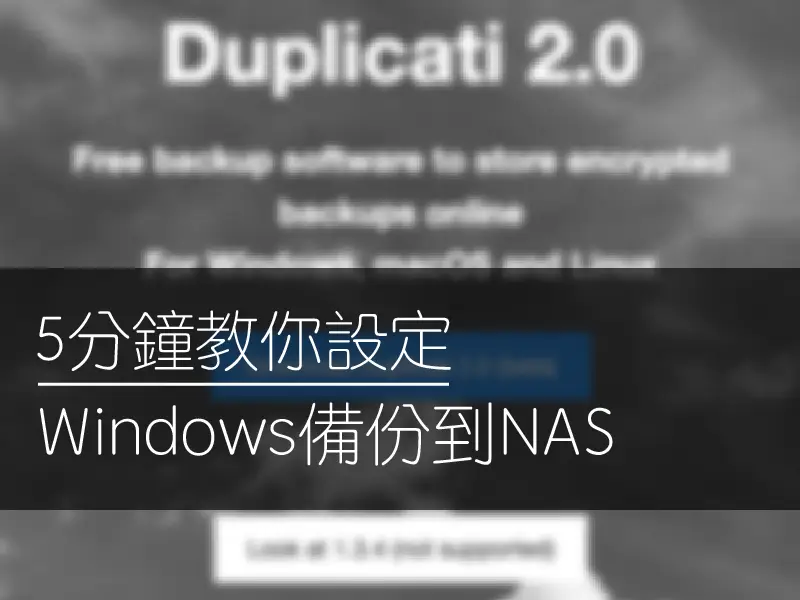大家好!我是大尾攻城獅🦁,我將會製作很多五分鐘系列,讓您能簡單從各個裝置或是NAS備份到自己另外一台NAS。
希望大家有NAS備份的相關問題都可以迎刃而解,有操作的問題也可以留言我會再依依解答的!那麼就進入到今天的主題吧!
今天大尾攻城獅將帶你操作,如何把Windows上的資料備份到NAS上,這也是最多人可能會使用的平台,設定開始前記得先到目的備份的nAS中先設定存取的帳號和密碼唷!那我們就開始吧!
在Windows10上安裝Duplicati軟體
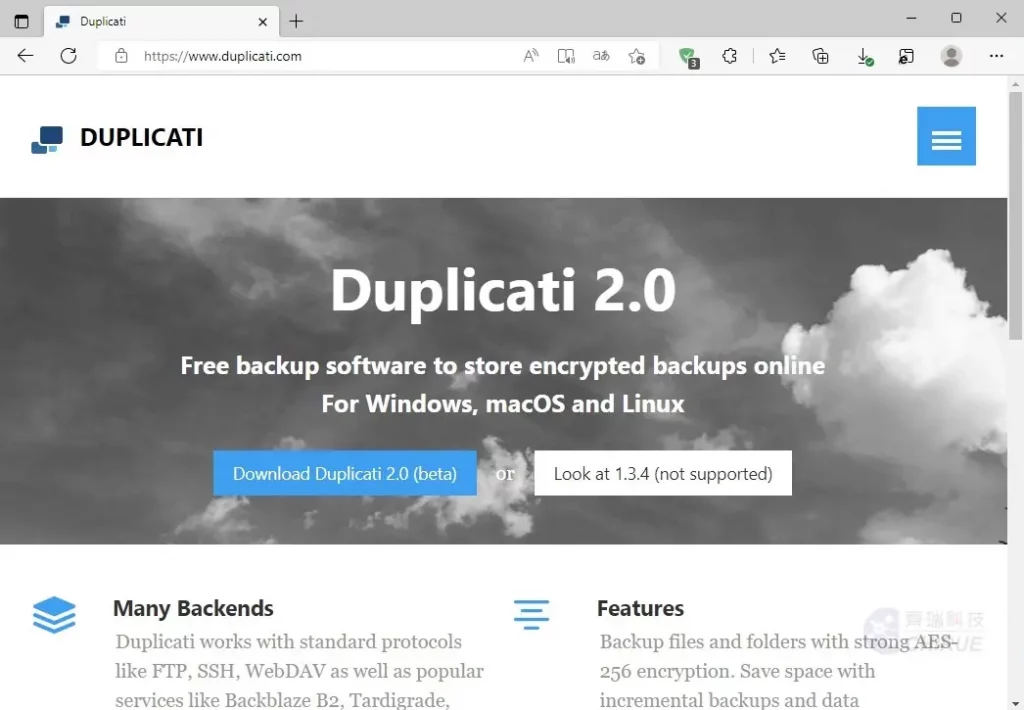
▲ 先到Duplicati網站下載安裝軟體
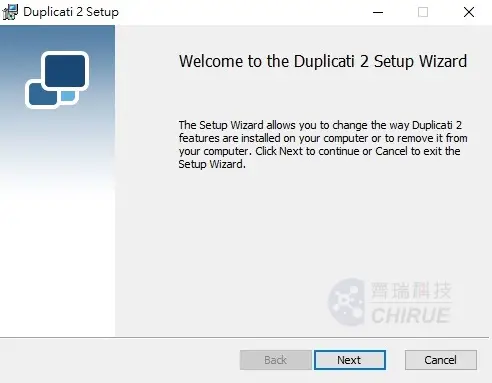
▲ 安裝Duplicati
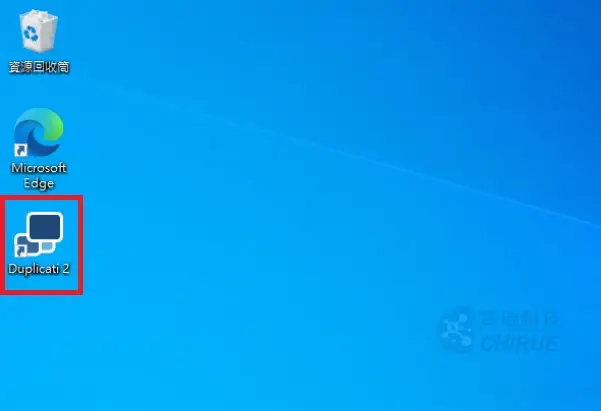
▲ 安裝完成後開啟Duplicati
設定Duplicati與備份主機做連接
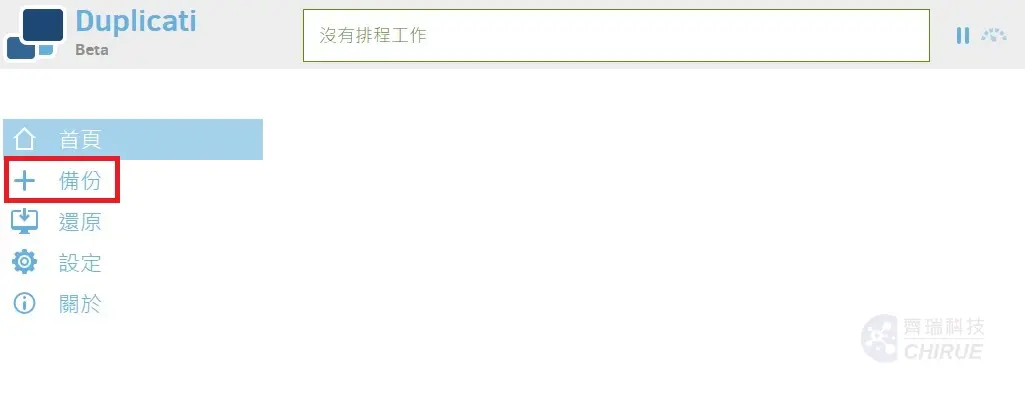
▲ 選擇左側備份按鈕
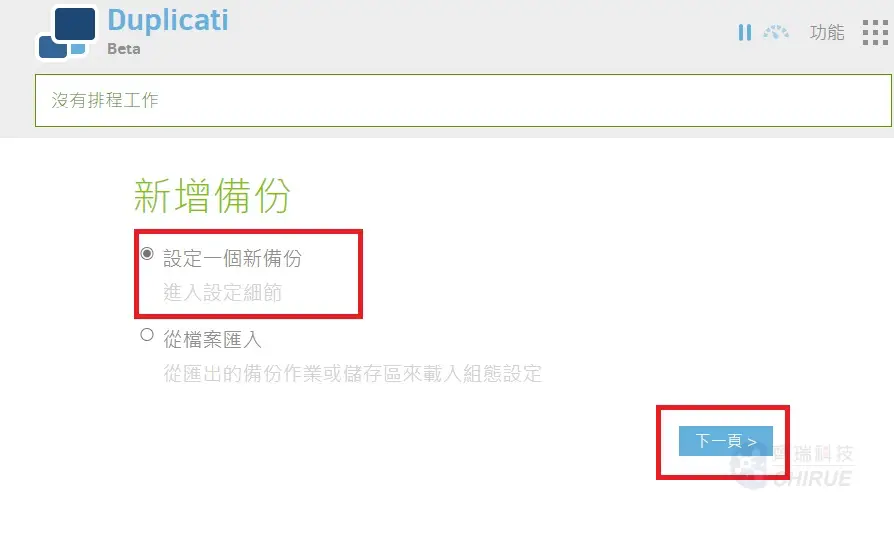
▲ 新增一個新的備份並選取下一頁
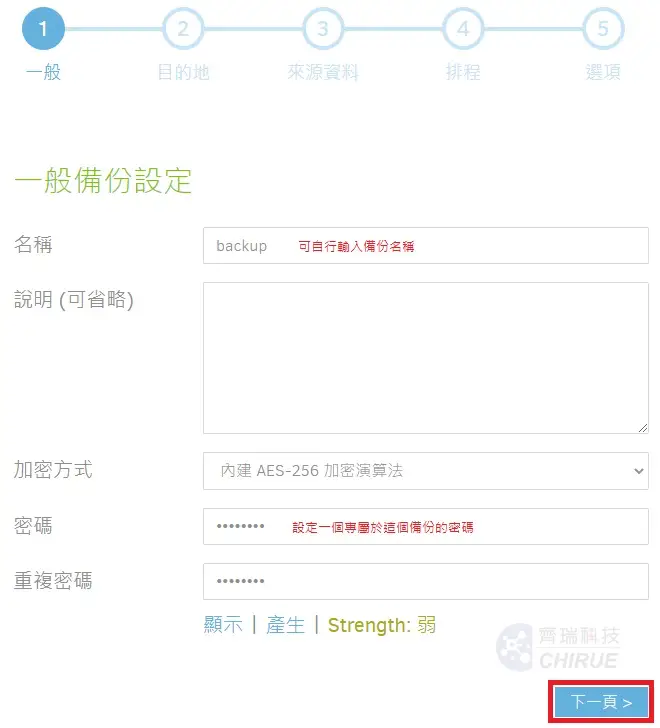
▲ 輸入備份的名稱與選擇是否加密,完成後按下一頁
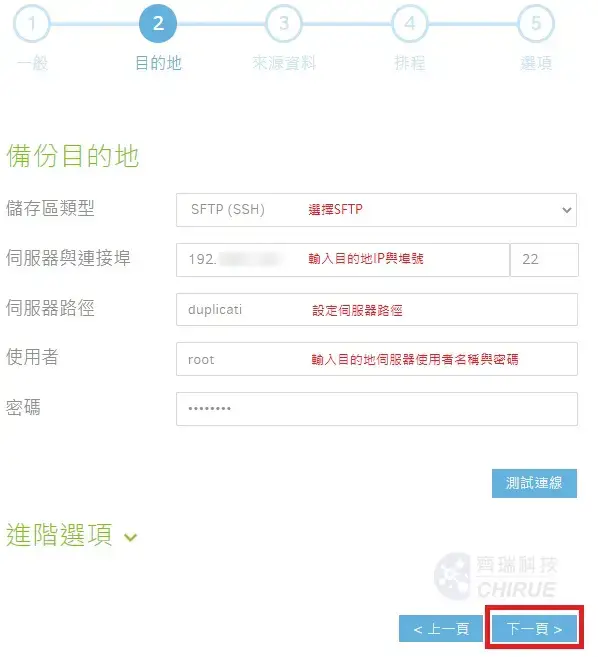
▲ 設定儲存區類型、伺服器IP與路徑、使用者名稱與密碼,完成後按測試連線,確認連線正常無誤後選擇下一頁
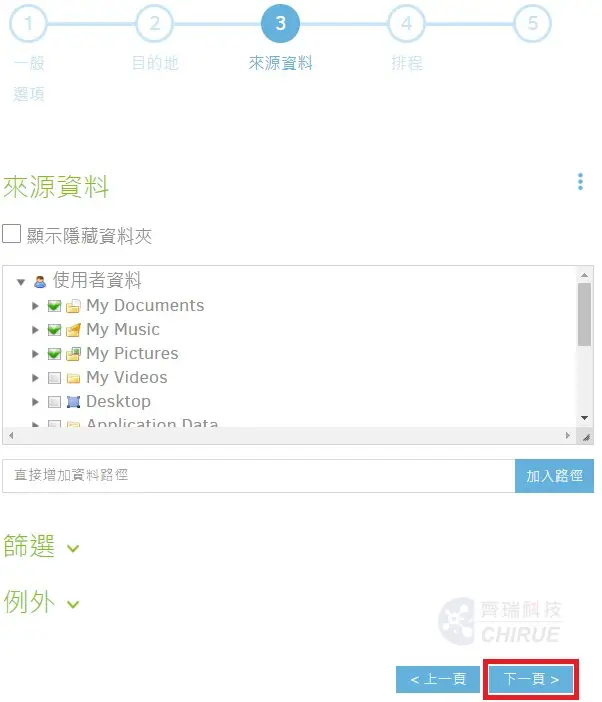
▲選取要備份的資料夾位置,也可以直接加入路徑,完成後按下一頁
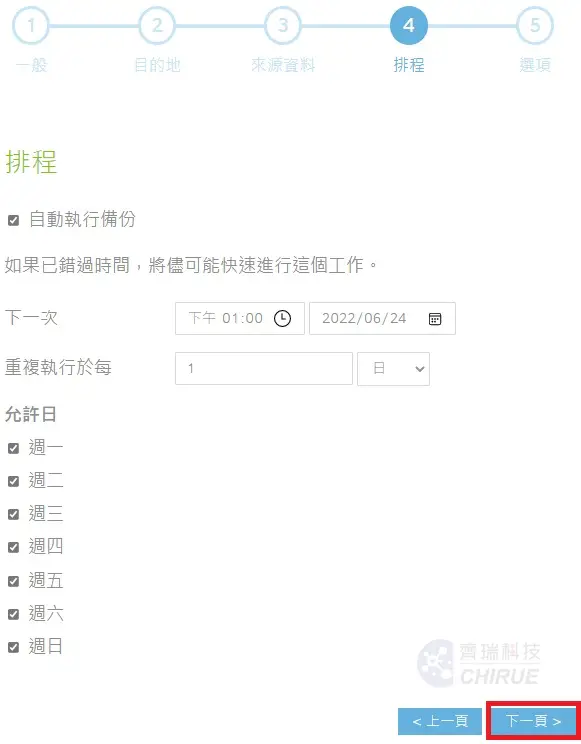
▲ 設定自動備份排程的時間,完成後按下一頁
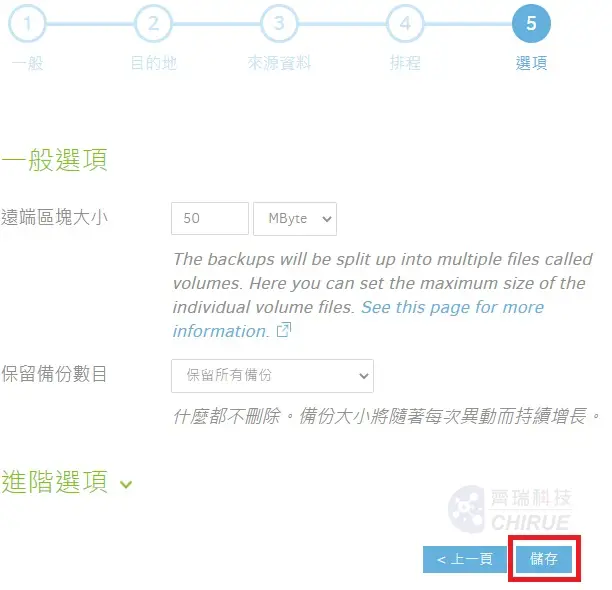
▲ 選項皆保留預設即可,確認沒問題後按儲存完成備份設定
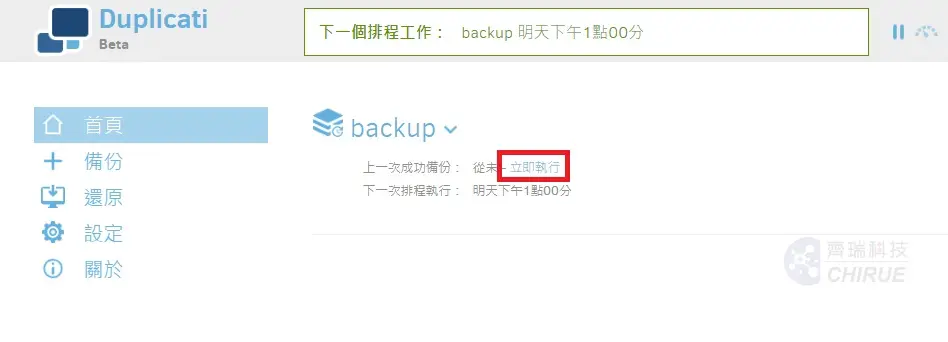
▲ 設定完成後選取立即備份即可將資料備份至備份主機上
新增或修改任務排程的設定
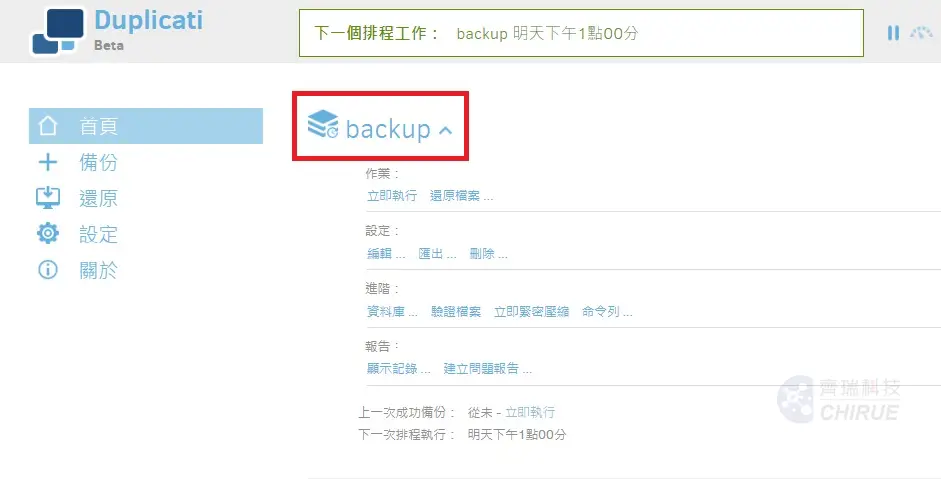
▲ 點選備份任務名稱會出現其他的選項,可進行還原檔案、編輯備份設定或是刪除此備份設定
最後,也別忘了要記得做一下驗證,把備份的資料試著還原回來看看,之後就可以利用排程,自動化備份你的資料囉!
更多平台備份移轉到資料中心備份主機
🔷 Synology NAS 備份至 資料中心備份主機
延伸閱讀 👉 5分鐘教你設定Synology NAS 備份到資料中心備份主機,透過Hyper backup(上集)
延伸閱讀 👉 5分鐘教你設定Synology NAS 備份到資料中心備份主機,使用Rsync(下集)
🔷 Windows 備份至 資料中心備份主機
延伸閱讀 👉 5分鐘教你設定Windows備份到NAS
🔷 QNAP 備份至 資料中心備份主機
延伸閱讀 👉 5分鐘教你設定QNAP備份到資料中心備份主機
🔷 Ubuntu資料以rsync方式備份到資料中心備份主機
齊瑞科技 | 企業備份的專家

齊瑞科技多年作為中央機關IT委外的公司,提供各種產業完善的企業備份規劃與資安管理,擁有國際認證的機房協助客戶伺服器代管服務,近年來輔助許多中小企業成功的數位轉型。
推動企業異地備份,符合法規需求!
延伸閱讀 👉 淺談企業備份迷思,雖然重要但卻往往做一半
延伸閱讀 👉 【案例】Google Drive無限空間終止,企業備份新選擇!