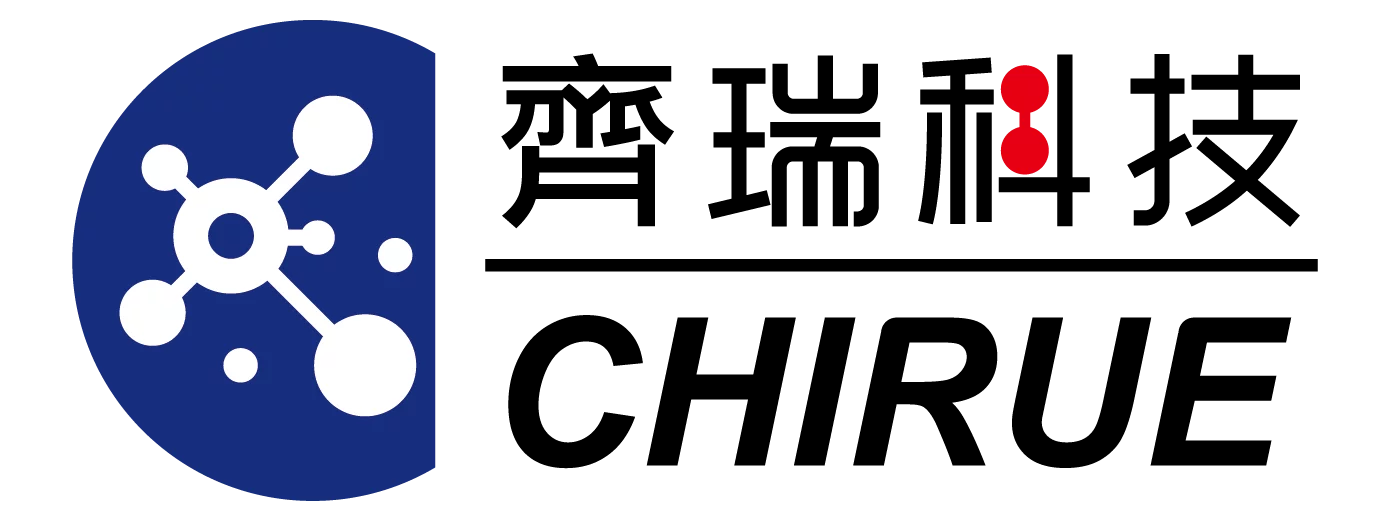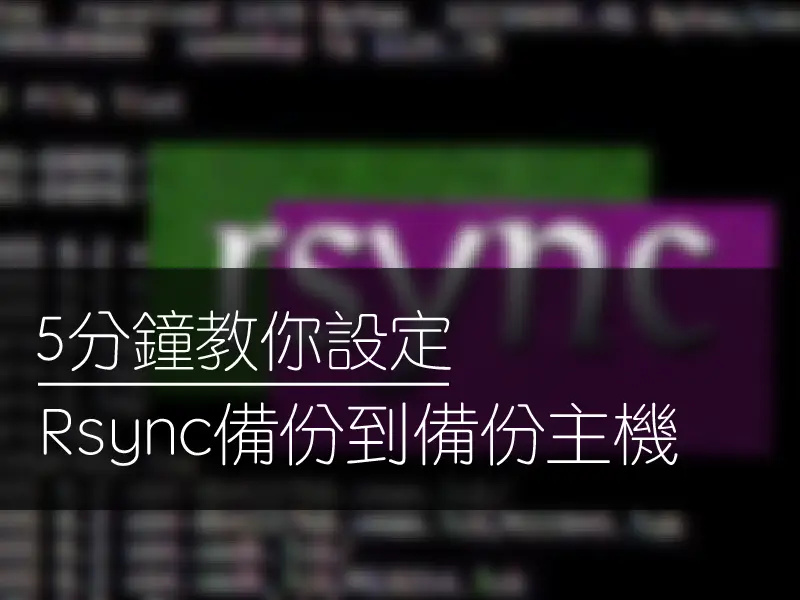大家好!我是大尾攻城獅🦁,接下來會有很多五分鐘系列,將您從各個裝置或是NAS備份到自己另外一台備份主機的教學文章。
希望大家有NAS備份的相關問題都可以迎刃而解,有操作的問題也可以留言我會再一一解答的~
那麼就進入到今天的主題吧!
今天大尾攻城獅將介紹Synology NAS 如何使用Rsync來備份,其實如上篇一樣都是會透過Hyper backup來進行,只是選擇了Rsync而不是S3儲存空間的方式,兩種方式都可以使用,就看自己的喜好!
在Synology DSM上安裝Hyper backup套件
首先進入Synology 管理程式DSM中
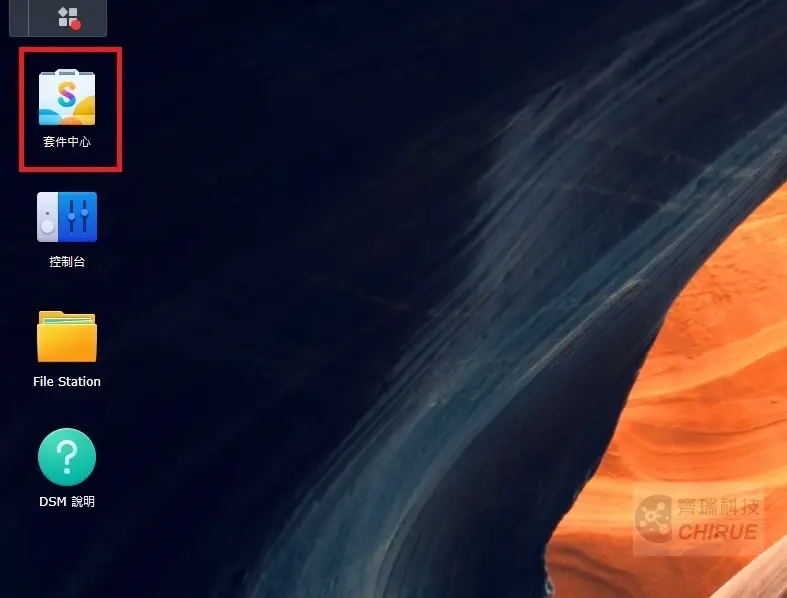
▲ 進入【套件中心】
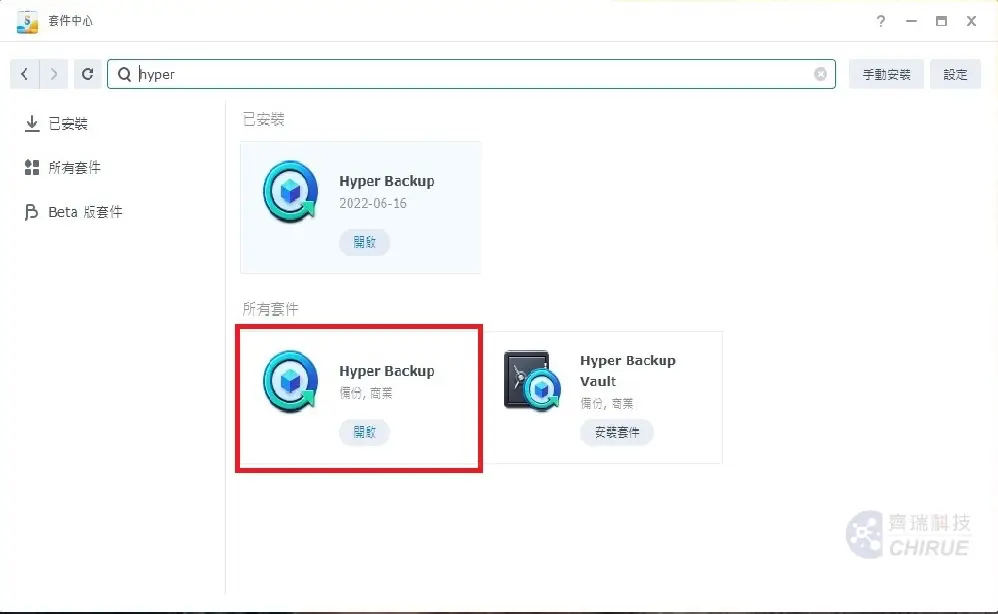
▲ 搜尋Hyper backup套件並安裝,安裝完成後選擇開啟
設定Hyper backup與備份主機做連接
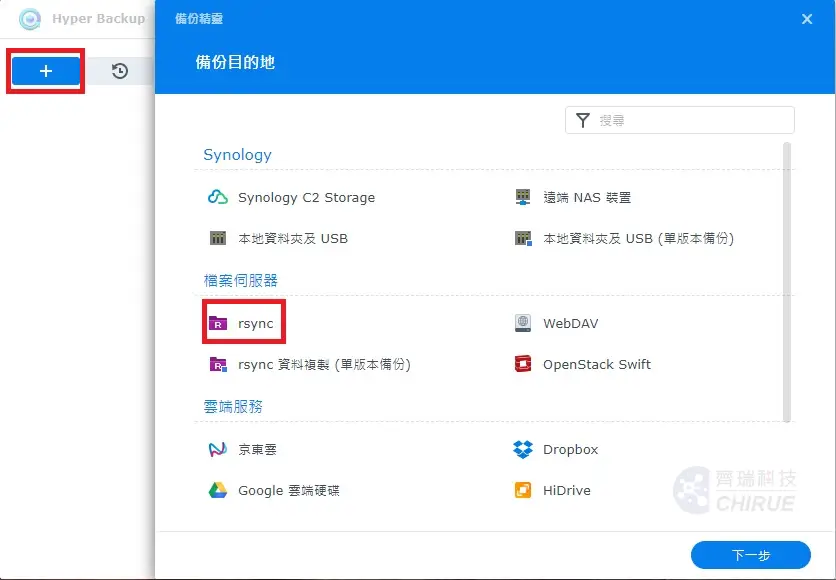
▲ Hyper backup 開啟後按【+】開啟備份精靈,選擇rsync作為備份目的地並按下一步
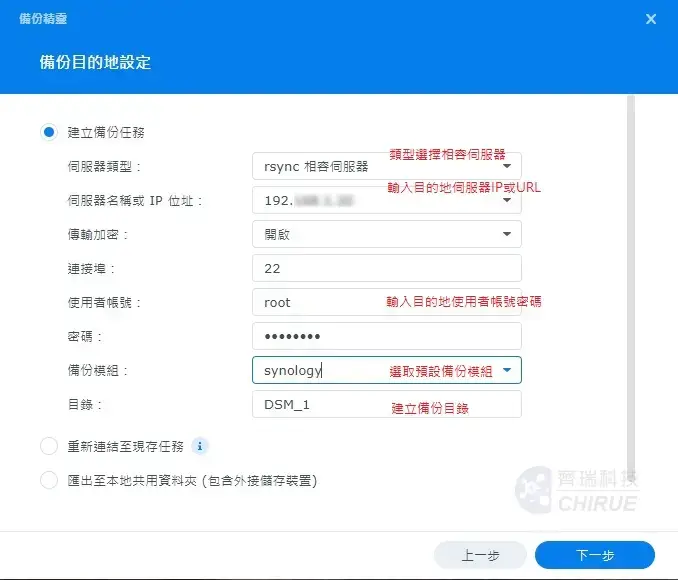
▲ 確認內容填寫正確後按下一步
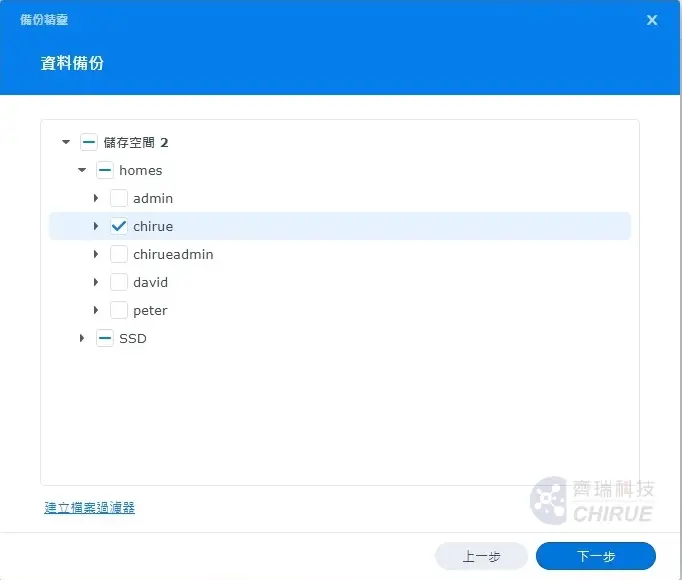
▲ 勾選需要備份的資料夾後按下一步
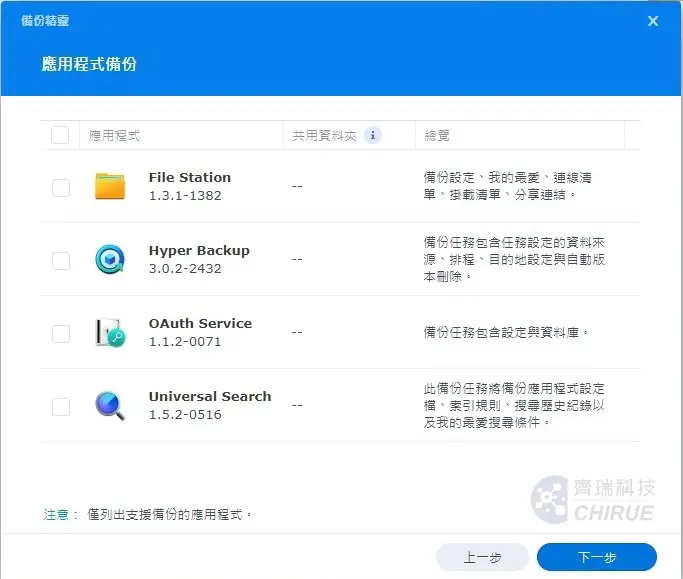
▲ 應用程式備份,如果不須備份可直接按下一步
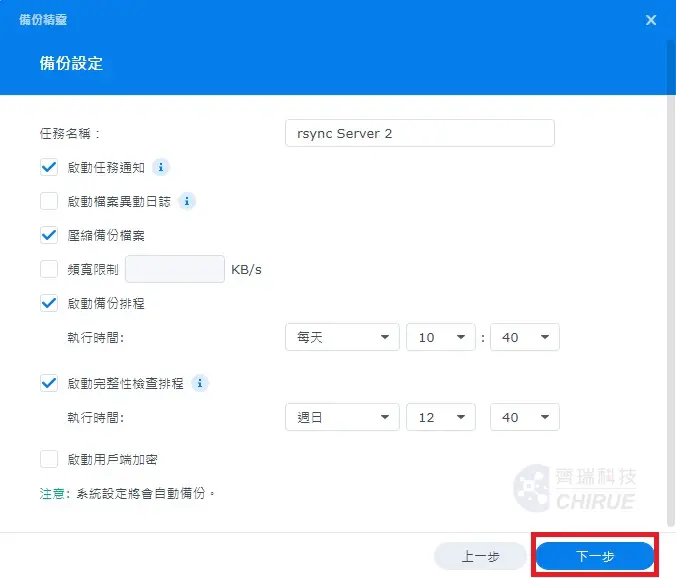
▲ 設定備份任務內容與時間排程,完成後按下一步
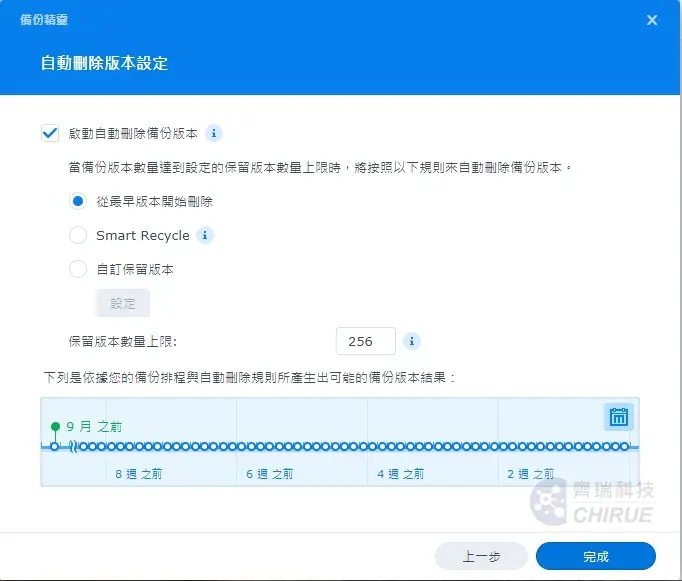
▲ 設定是否自動刪除之前的備份版本,設定完後按完成
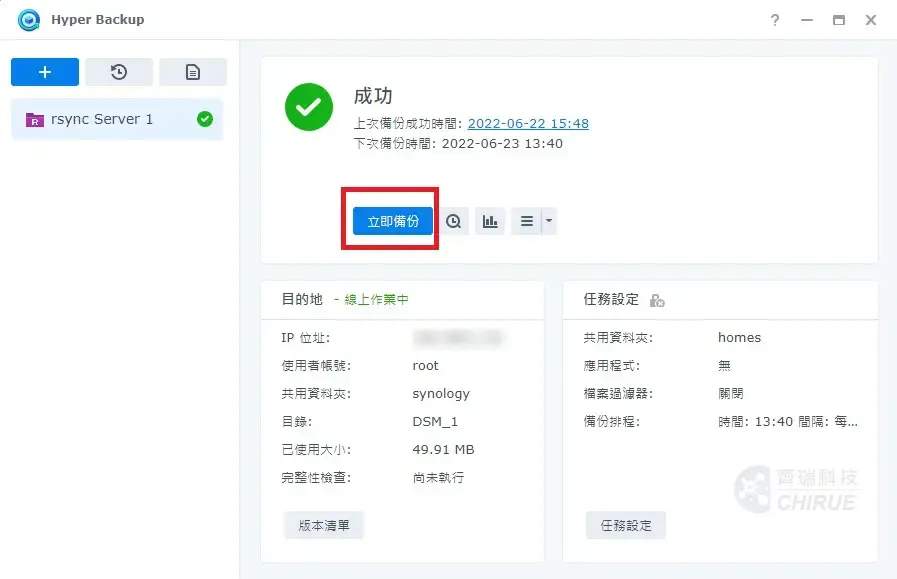
▲ 前面步驟完成後,選擇【立即備份】即可將資料備份至備份主機上,點擊下方的版本清單可以瀏覽已經備份過的項目
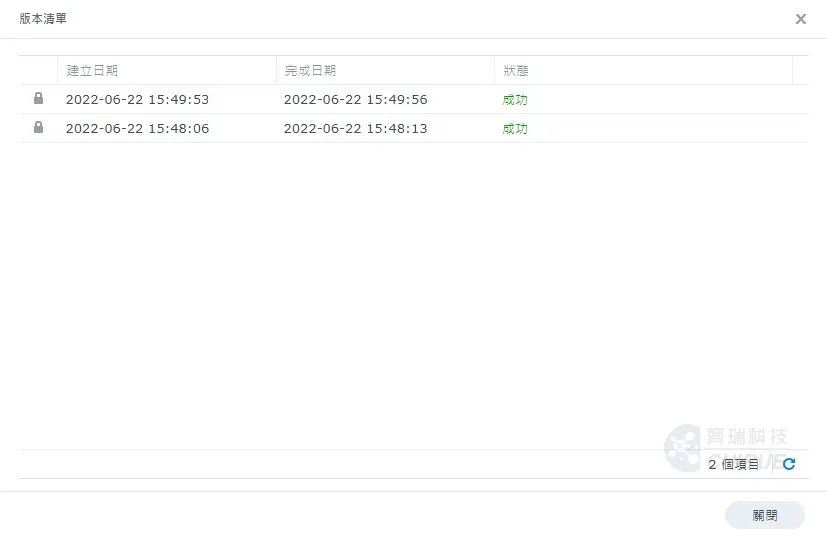
Hyper backup新增或修改任務排程的設定
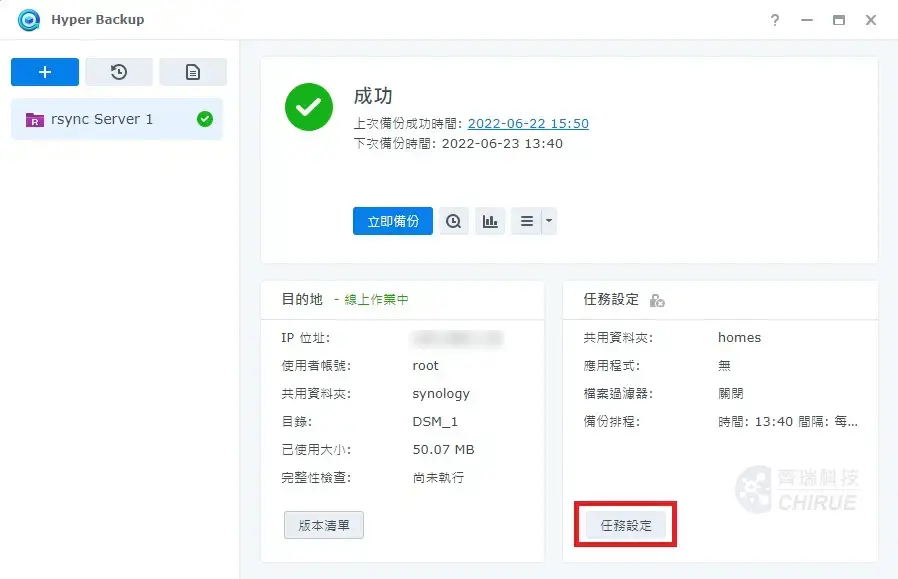
▲ 開啟Hyper Backup可選擇左上角【+】新增備份任務,步驟與前述相同,選右下角進入【任務設定】
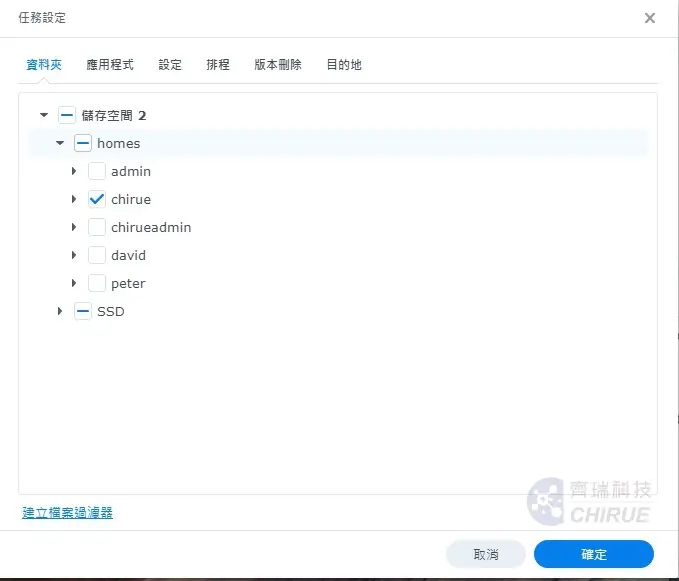
▲ 任務設定可以更改需要備份的資料夾選項或是應用程式、備份排程與版本刪除
好了這就是今天的教學囉!
最後,也別忘了要記得做一下驗證,把備份的資料試著還原回來看看,之後就可以利用排程,自動化備份你的資料囉!
更多平台備份移轉到資料中心備份主機
🔷 Synology NAS 備份至 資料中心備份主機
延伸閱讀 👉 5分鐘教你設定Synology NAS 備份到資料中心備份主機,透過Hyper backup(上集)
延伸閱讀 👉 5分鐘教你設定Synology NAS 備份到資料中心備份主機,使用Rsync(下集)
🔷 Windows 備份至 資料中心備份主機
延伸閱讀 👉 5分鐘教你設定Windows備份到NAS
🔷 QNAP 備份至 資料中心備份主機
延伸閱讀 👉 5分鐘教你設定QNAP備份到資料中心備份主機
🔷 Ubuntu資料以rsync方式備份到資料中心備份主機
齊瑞科技 | 企業備份的專家

齊瑞科技多年作為中央機關IT委外的公司,提供各種產業完善的企業備份規劃與資安管理,擁有國際認證的機房協助客戶伺服器代管服務,近年來輔助許多中小企業成功的數位轉型。
推動企業異地備份,符合法規需求!
延伸閱讀 👉 淺談企業備份迷思,雖然重要但卻往往做一半
延伸閱讀 👉 【案例】Google Drive無限空間終止,企業備份新選擇!