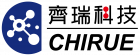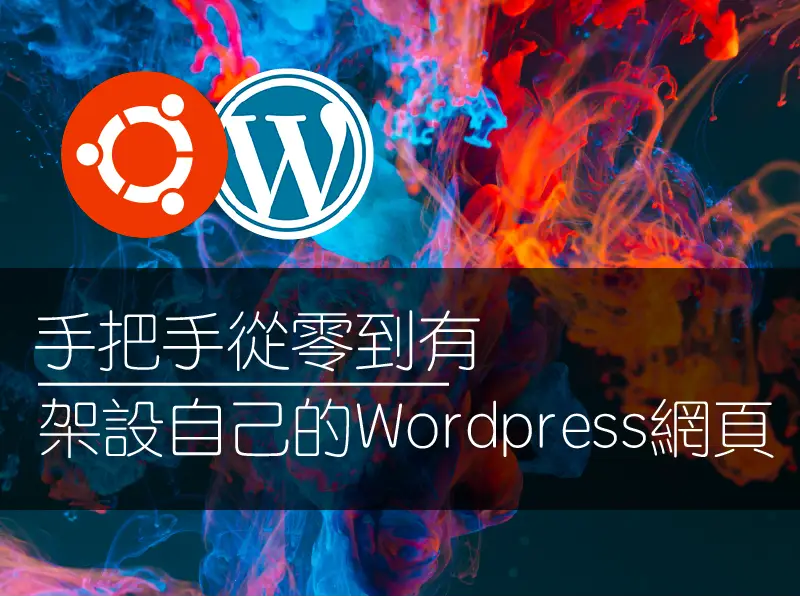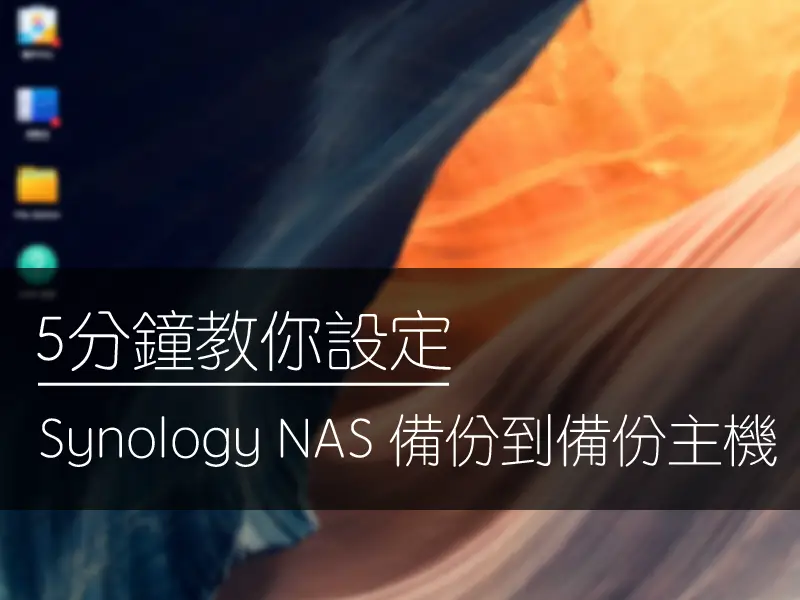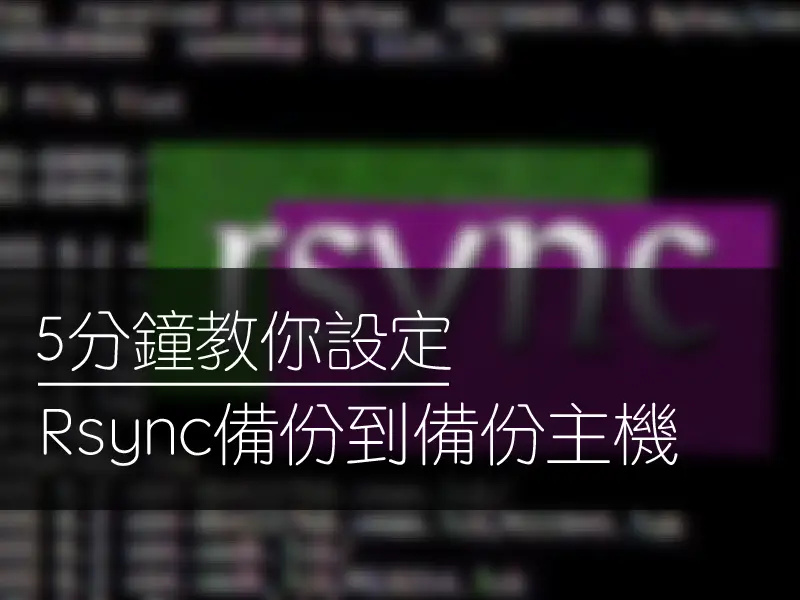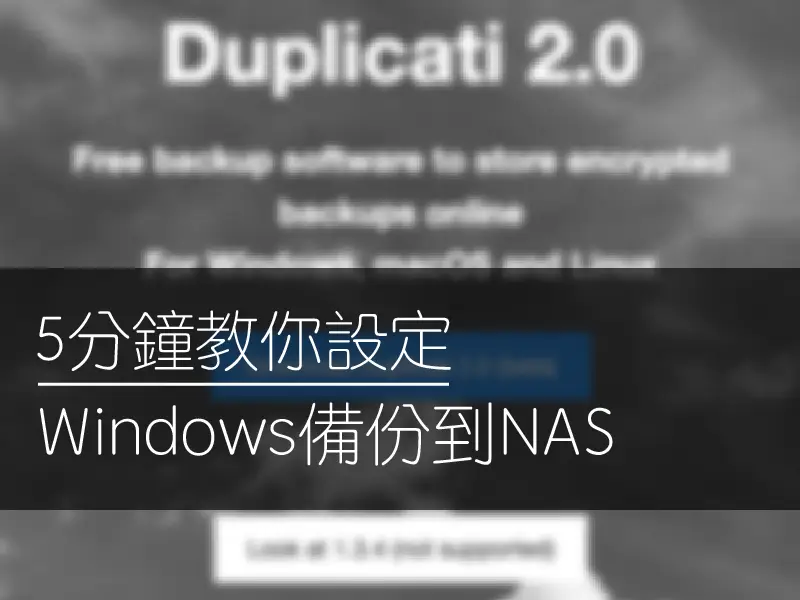全世界的網站中,以WordPress建置的網站超過40%,今天就來學習用Ubuntu 20.04上建置WordPress的環境。
在這一篇文章,你將學習到如何在一台系統是 Linux Ubuntu 虛擬主機上一步一步把 wordpress 網頁的環境建置起來
若你目前還有一台虛擬主機VM,不妨可以參考我的其他文章如何用公有雲開立虛擬主機,記得OS選擇Linux Ubuntu,這樣就可以跟著這篇來進行操作,開始架設網頁。
延伸閱讀
文章大綱
Toggle將Ubuntu更新至最新
使用指令更新Ubuntu
sudo apt update && sudo apt upgrade
▲ 本文的代碼都可以使用滑鼠到代碼右邊點擊「copy」複製唷!

安裝LAMP Server
在建置WordPress前先將前置環境LAMP Server架設好。
LAMP是一組一起用來執行網站或者伺服器的軟體名稱縮寫,
「L」是Linux作業系統;
「A」是Apache網頁伺服器;
「M」是MySQL或是MariaDB資料庫;
「P」是PHP程式語言,
而phpMyAdmin則是以PHP作為基礎的資料庫管理工具。
使用指令安裝LAMP Server
sudo apt install apache2 mysql-server php libapache2-mod-php php-mysql

安裝完成後,Apache伺服器會自動啟動,此時使用瀏覽器輸入伺服器的IP,會看到預設網頁如下圖,代表LAMP Server安裝成功。
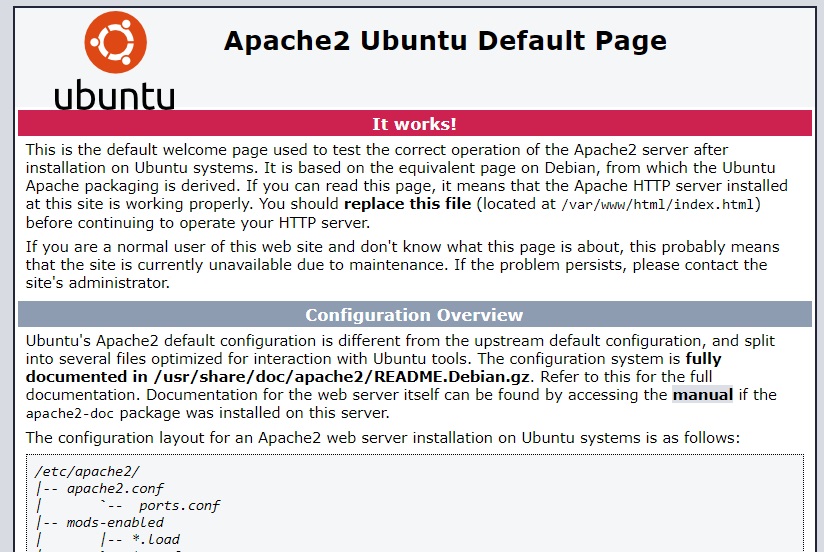
確認PHP的詳細資訊
安裝完LAMP Server後網站的預設根目錄是在/var/www/html下,可以在/var/www/html中新增一個info.php檔案來確認安裝完成的PHP詳細資訊。
透過nano文字編輯來建立新的info.php檔案:
sudo nano /var/www/html/info.php
接著使用PHP程式語言來撰寫內容,透過phpinfo函數來顯示出PHP的詳細資訊:
<?php
phpinfo();
?>

內容完成後按Ctrl+o再按Enter將檔案儲存成php檔,Ctrl+x退出nano文字編輯並在瀏覽器網址列上輸入主機IP加上/info.php,就可以看到PHP詳細資訊如下圖:
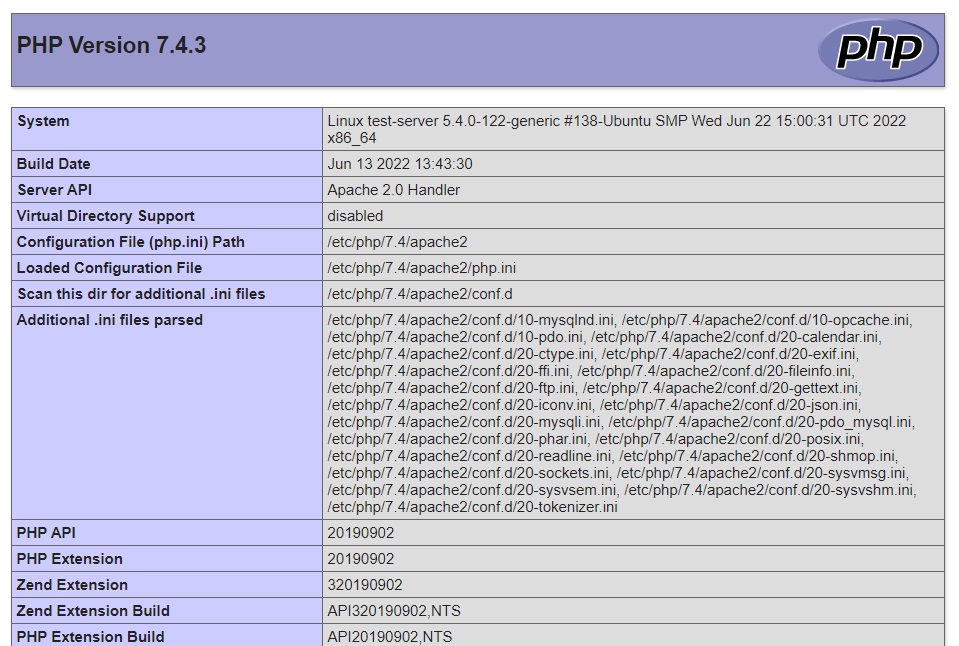
安裝phpMyAdmin
使用指令安裝phpMyAdmin
sudo apt install phpmyadmin

安裝過程需要設定網頁伺服器,因為我們是使用Apache作為網頁伺服器,所以選擇apache2,使用鍵盤的空白鍵來選取項目,再用Tab將游標移至ok然後按Enter確認。
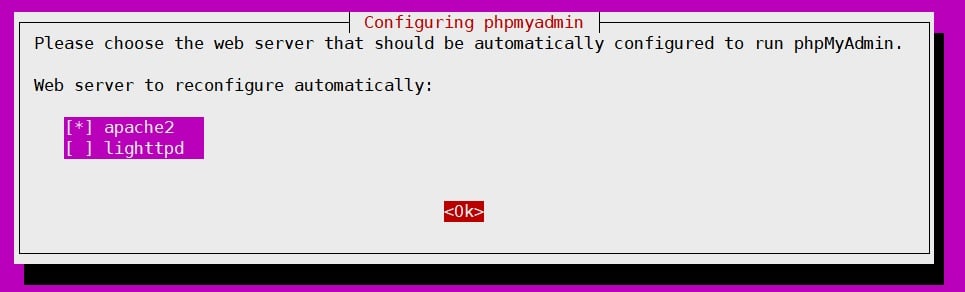
詢問是否要設定dbconfig-common,選擇Yes。

dbconfig-common會建立一個帳號叫phpmyadmin所以接著要設定phpmyadmin這個使用者的密碼。

再次確認剛才輸入的密碼。
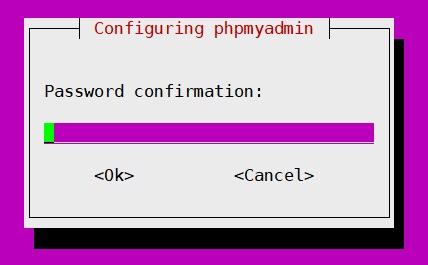
完成後在瀏覽器網址列上輸入主機IP加上/phpmyadmin,就可以開啟phpmyadmin,如下圖:
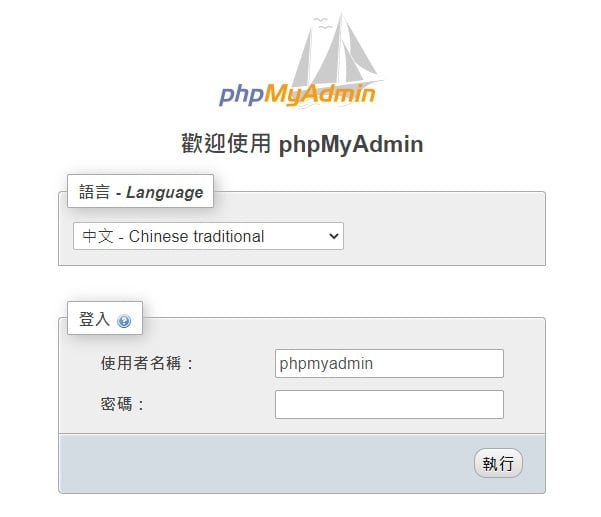
設定MySQL的root密碼
MySQL安裝完成後預設root是沒有密碼的,我們需要建立一組密碼,這樣後面的wordpress才能管理使用MySQL資料庫。
先登入MySQL資料庫,輸入指令:
sudo mysql -u root mysql
接著輸入指令讓root帳號啟用密碼,並且能使用密碼登入。
UPDATE user SET plugin='mysql_native_password' WHERE User='root';

輸入指令來重新載入特權表,
FLUSH PRIVILEGES;

完成後輸入exit退出MySQL,使用指令開啟MySQL的root密碼設置,
sudo mysql_secure_installation

開啟VALIDATE PASSWORD插件,檢查root密碼的安全性,輸入y同意啟用VALIDATE PASSWORD插件。
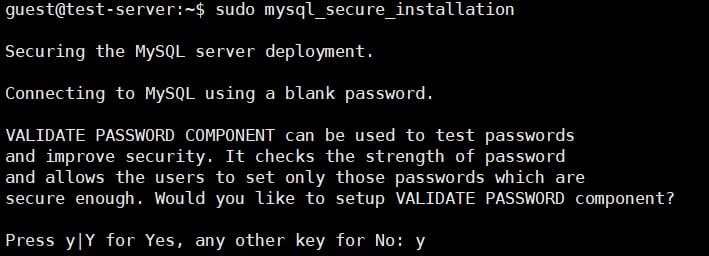
接著要決定密碼的複雜度。
- 輸入0,強度低的密碼,密碼長度必須大於等於8。
- 輸入1,強度中等的密碼,密碼長度必須大於等於8,且必須包含數字、英文大小寫字母和特殊字元。
- 輸入2,強度高的密碼,密碼長度必須大於等於8,且必須包含數字、英文大小寫字母和特殊字元以及字典檔案。

輸入兩次密碼,
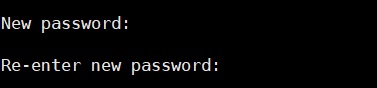
確定密碼後按y繼續,

按y移除匿名使用者,
按y禁止從遠端使用MySQL的root帳號來登入MySQL,

按y移除測試用的資料庫,
按y重新載入特權表,
到這邊root的密碼就設定完成了,接著我們可以預先建立一個資料庫給wordpress使用。
建立wordpress資料庫
輸入指令:
sudo mysql -u root -p
進入MySQL後使用語法建立一個名稱為wordpress的資料庫,
CREATE DATABASE wordpress CHARACTER SET utf8 COLLATE utf8_unicode_ci;

完成後輸入exit退出MySQL。
建立wordpress
首先到官網下載想要安裝的版本
https://tw.wordpress.org/download/releases/
使用wget指令,
wget https://tw.wordpress.org/wordpress-6.0.1-zh_TW.tar.gz

接著將下載好的檔案解壓縮,使用tar指令:
tar -zxvf wordpress-6.0.1-zh_TW.tar.gz

將解壓縮完成的資料夾wordpress複製到/var/www/目錄底下,
sudo cp -r wordpress /var/www/

接著要改apache2的設定,
將預設目錄改為 /var/www/wordpress
sudo nano /etc/apache2/sites-available/000-default.conf

進入到nano編輯畫面,將/var/www/html改為/var/www/wordpress
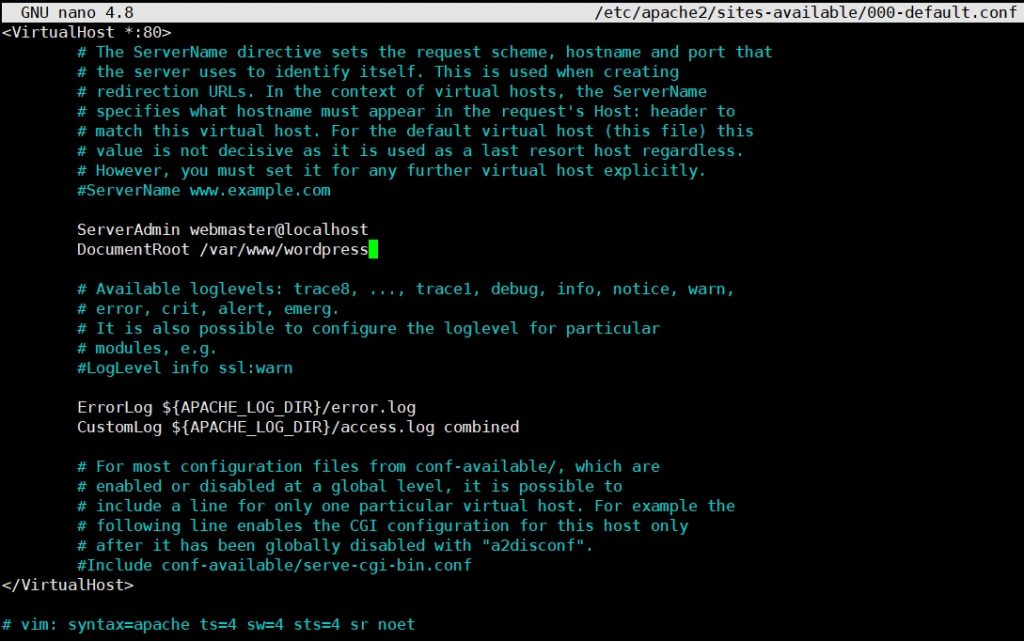
修改完成後按Ctrl+o再按Enter存檔,Ctrl+x退出nano文字編輯。
接著使用指令重新啟動apache2:
sudo service apache2 restart

文字畫面的安裝到這邊,接下來開啟瀏覽器輸入IP,進入到網頁的安裝設定
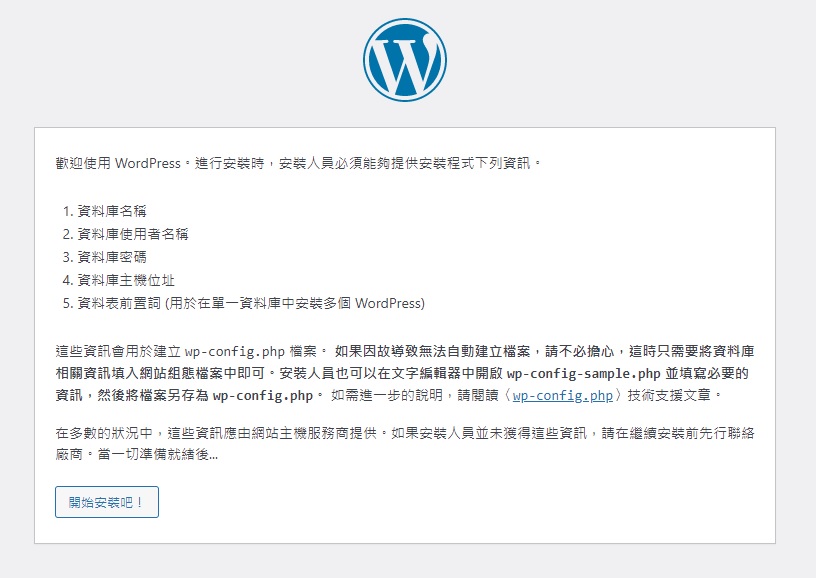
按下開始安裝,進入設定頁面,
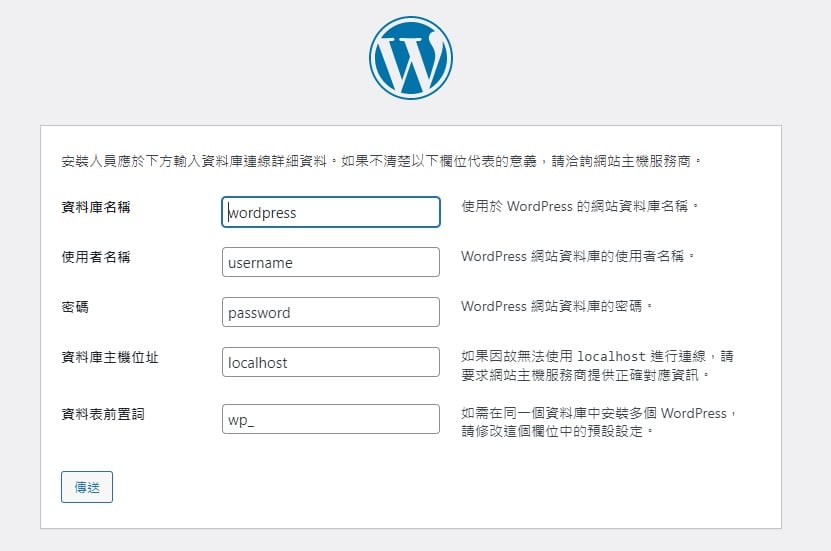
- 資料庫名稱:使用前面建立的wordpress
- 使用者名稱:使用前面MySQL建立的root
- 密碼:使用前面MySQL建立的密碼
- 資料庫主機位址:使用預設
- 資料表前置詞:使用預設
資料輸入完成後按傳送,會出現無法寫入 wp-config.php 檔案的畫面,
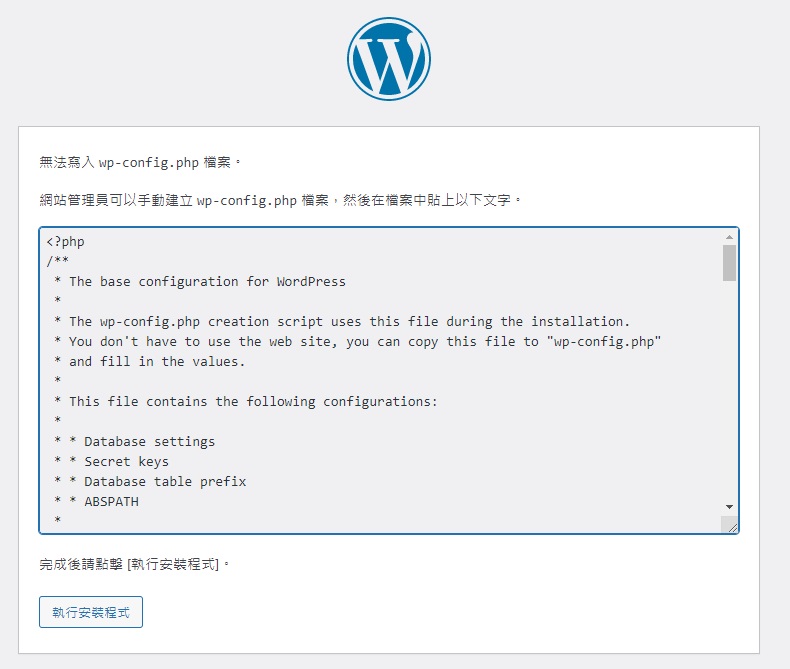
按照上面的要求,輸入指令新增一個wp-config.php檔案
sudo nano /var/www/wordpress/wp-config.php

然後把網頁上的提供的php語法複製到檔案內並按Ctrl+o再按Enter存檔,再按Ctrl+x退出nano文字編輯
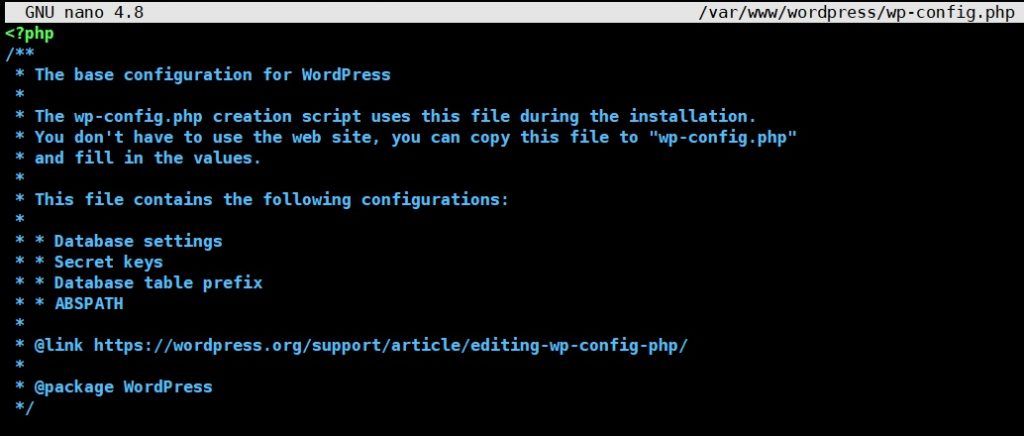
完成後回到瀏覽器點選執行安裝程式
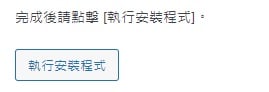
填寫網站安裝資訊,填寫完成後點選安裝wordpress
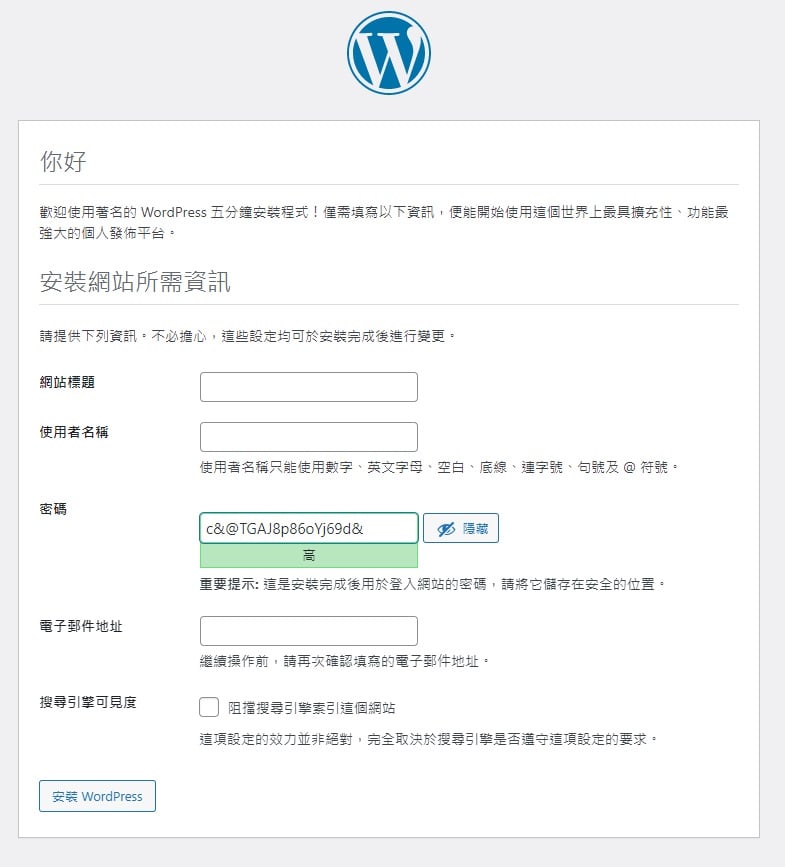
完成wordpress安裝,點選登入
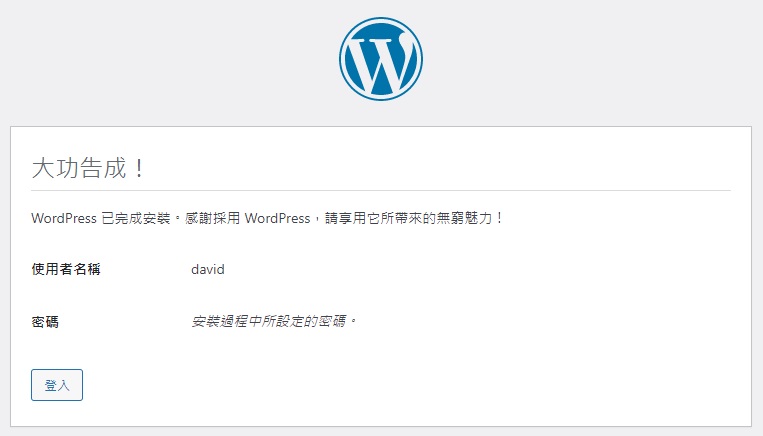
輸入剛才設定的帳號密碼
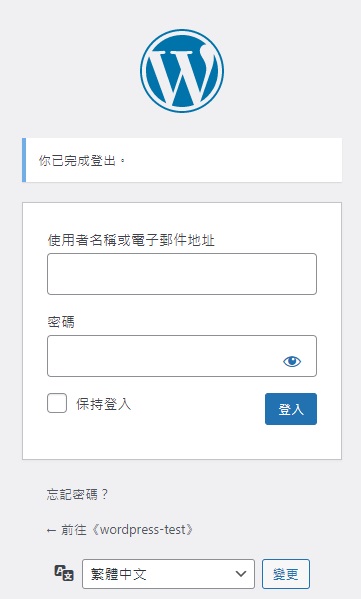
最後順利進入到WordPress的控制台畫面,可以開始使用WordPress製作想架設的網站了
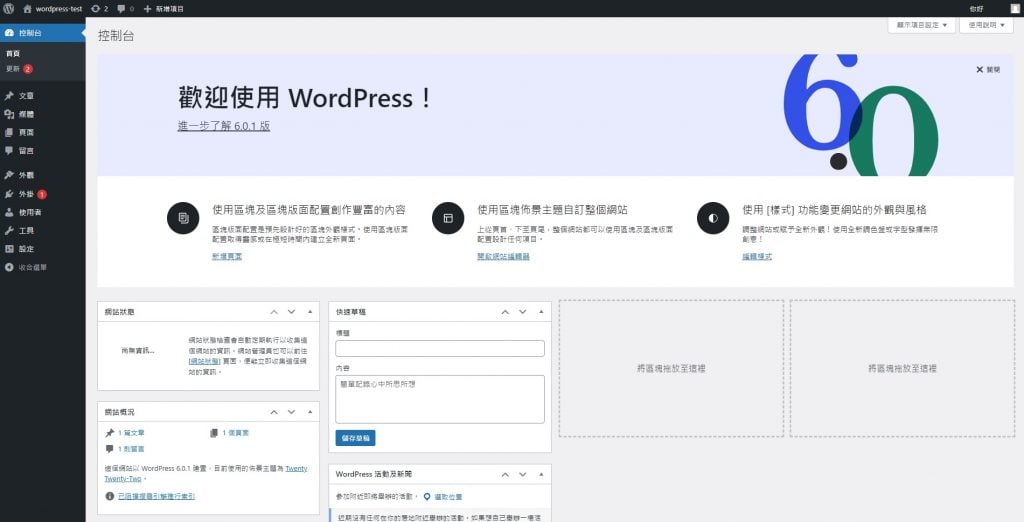
WordPress安裝或刪除外掛時遇到連線問題
當我們順利的進入WordPress控制台,在安裝WordPress的外掛或是刪除時可能遇到連線資訊的提示
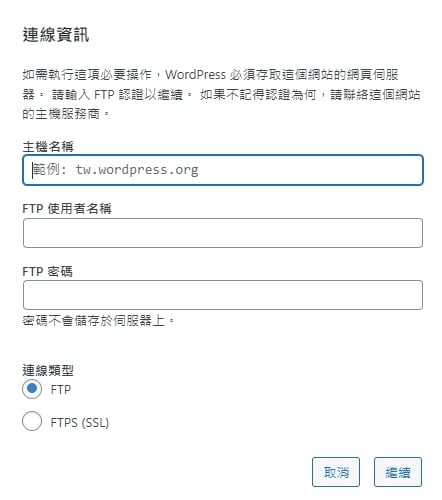
通常是目錄權限不足才會出現這個提示,處理的方式是先將 WordPress 主目錄下面的 wp-content 以及 wp-includes 兩個資料夾的權限改成 www-data:www-data,如果資料夾路徑或名稱有修改過,要更改成相對應的路徑。
sudo chown -R www-data:www-data /var/www/wordpress/wp-includes/
sudo chown -R www-data:www-data /var/www/wordpress/wp-content/

接著進入剛才的wp-config.php 中插入下列指令:
define('FS_METHOD', 'direct');
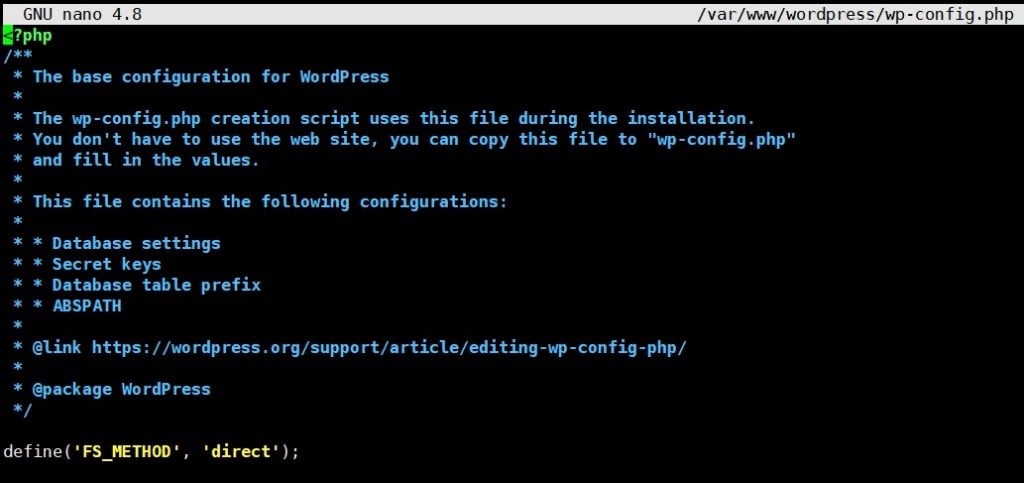
按Ctrl+o再按Enter存檔,Ctrl+x退出nano文字編輯後在瀏覽器重新整理頁面就可以正常安裝wordpress的外掛和刪除了。
【延伸閱讀】從零到有架設網站全攻略
•使用虛擬主機架設網站,如何用公有雲開虛擬主機
•【待續】利用亞馬遜AWS來開虛擬主機來架設網站